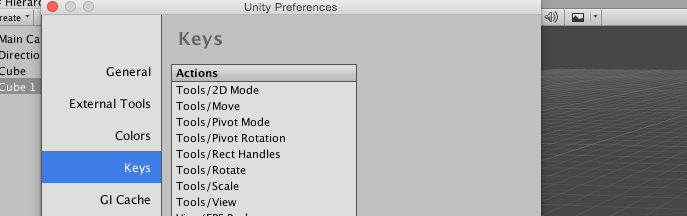Unityエディタでオブジェクトを操作する上で、知っておくと少しだけ幸せになれるTipsを幾つか紹介します。
個人的に重要と思うものには★を設定しました。
目次
- 目次
- オブジェクトの操作に関するTips
- シーンビューの操作
- シーンビューを一発で平行投影かつ上から視点にする★
- シーンビューを前後上下左右に移動させる
- シーンビューをワールド座標的に前進後退させる
- 対象オブジェクトを追跡する
- 選択したオブジェクトにフォーカスを当てる
- 指定のオブジェクトを中心に見渡す★
- ズームせず対象のオブジェクトをカメラの中央へ持っていく
- カメラをゆっくりズームする
- カメラの位置をシーンビューと同じ位置にする★
- 対象のオブジェクトをシーンビューの中心へ持ってくる
- シーンビューの位置をカメラと同じ位置にする
- 触りたくないオブジェクトを触れないようにする
- 隠れているオブジェクトを選択する
- シーン内を検索する
- 選択中のオブジェクトを記憶する
- キーコンフィグ
- 関連
オブジェクトの操作に関するTips
コライダーの上に載せる感じで配置する
プレハブをProjectビューからシーンへ配置する際、コライダーに乗るような形で配置されます。コライダーがなければめり込みます。

Shift+Command(Ctrl)を押しながら中央の四角を動かすと、既にシーンに配置したオブジェクトでも同様にオブジェクトの表面にくっつく感じで配置出来ます。
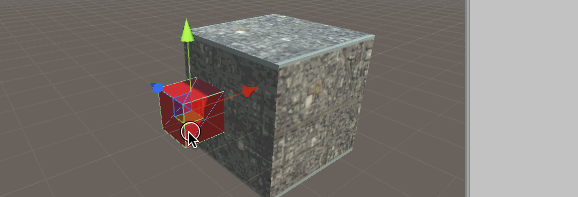
Vキー&移動で他モデルの頂点にくっつく
Vキーを押しながらモデルを移動させると、選択中の頂点が他の頂点に接地するような形で移動します。
モデルを並べる際に便利です。
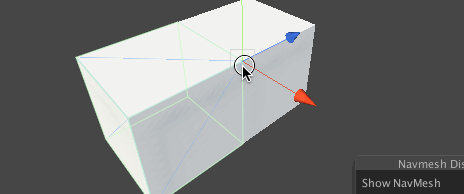
Sample Assetsのプロトタイプアセットを並べて簡単なステージを作ってみよう[Unity] - テラシュールブログ
Ctrl(Command)押しながら動かすとスナップ移動★
Ctrl( Command ) 押しながらモデルを動かすと、初期値では1m単位で動きます。
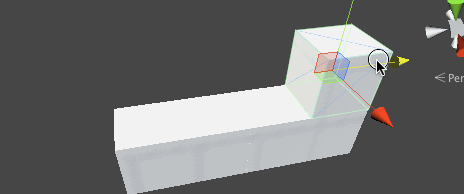
この移動間隔は、Edit>Snam Settingsで調整できます。
また回転やスケールの変更もCtrlを押しながら行うと特定の値にピッタリとくっつきます。
Sample Assetsのプロトタイプアセットを並べて簡単なステージを作ってみよう[Unity] - テラシュールブログ
Inspectorの数値を動かす
数字部分を選択してドラッグすると、値を動かせます。
追記:この時、Altを押しながらだと小さく、Shiftw押しながらだと大きく値を変更出来ます。
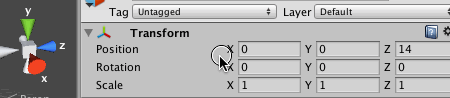
Inspectorの数値を手軽に変更する技 - テラシュールブログ
Inspectorの値を足す
Inspectorの値で足し算が出来ます。
Inspector以外でも数値が扱えるなら使えます。
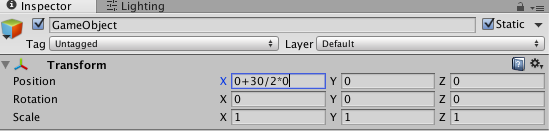
モデルをスナップに合わせて整列させる
スナップに合わせたいモデルを選択して、Edit>Snap SettingsのSnap All Axesを選択します。そうすると、直近のスナップに合わせてモデルが位置を調整します。
あくまで「直近」なので、複数のモデルが同じ位置に移動したり、上手く並ばなかったりします。

続・GameObjectの座標を補正する - テラシュールブログ
モデルを平面に動かす★
矢印中央の緑の板をドラッグすると、モデルが平面的に動きます。高さが固定で位置を調整したい時に便利です。同様に赤・青の板を動かすと、その軸の平行移動を行います。
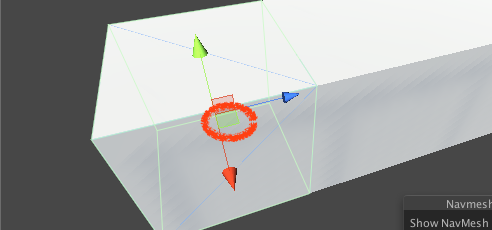

オブジェクトを伸ばす
スプライトモードなら、オブジェクトを指定座標から伸ばせます。ただ、スナップが効かないので使いどころは難しいです。
大雑把にステージを作る場合には便利かもしれません。
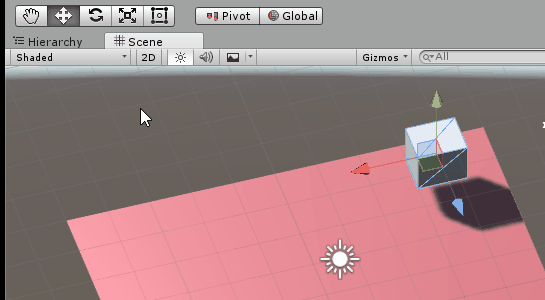
ResetでTransformの値を初期化する★
Transformの文字の所を右クリックしてコンテキストメニューを開き、Resetする事でTransformのPosition・Scale・Rotationが全て初期化されます。

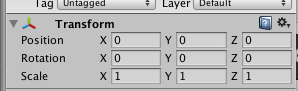
ちなみに自作コンポーネントは、この操作でResetが呼ばれる。Resetはコンポーネントをアタッチしたタイミングでも呼ばれる。
矢印のグローバル・ローカル切替

ボタンを押して矢印の方向を切り替えます。
Localの場合はモデルの向き(モデルの正面が青)となり、Globalの場合はワールドの向き(Z方向が青)となります。
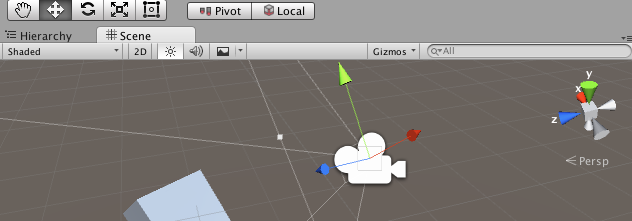
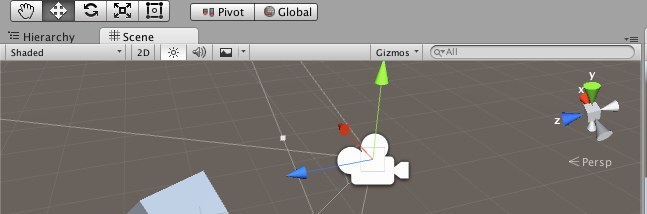
操作モードをキー操作で切り替える
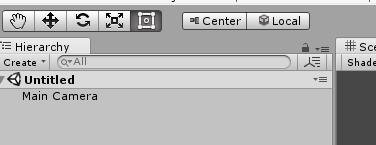
複数のオブジェクトを一括で拡大縮小・回転する
左上のpivotをcenterに変更(ボタンをクリックもしくはZキー)することで、オブジェクトを一括で拡大縮小・回転できます。

Ctrl + Dでオブジェクトを複製する★
Ctrl(Command)+D。で、複製(Duplicate)別にCtrl+C=>Ctrl+VでもOK。
Unity5から自動的にナンバーが振られるようになった。
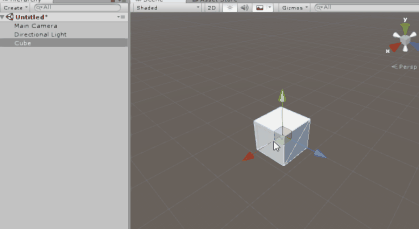
シーンビューの操作
シーンビューを一発で平行投影かつ上から視点にする★
Shiftを押しながら右上の方角を示す奴を押すと、平行投影かつその方向から見た絵になります。
ステージに物を配置するときに2d的な感じで配置できるので、非常に便利です。
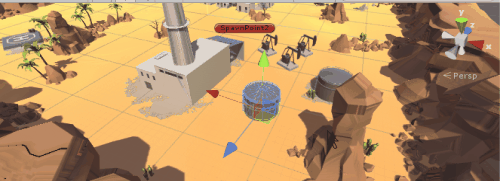
シーンビューを前後上下左右に移動させる
マウス右ボタンを押しながらWSADで前後左右、QEで上下に移動します。同時にカメラの向きも変えられるので、回り込みながら見渡す的な事も可能です。
この時の前後とは、カメラの前進・後退です。
Shiftを押すことで高速移動も出来ます。

シーンビューをワールド座標的に前進後退させる
矢印キーを押すと、シーンビューをワールド座標的に前進後退させます。上の手法と違う点は、カメラの向きに関わらずX軸・Z軸方向へ移動する点です。
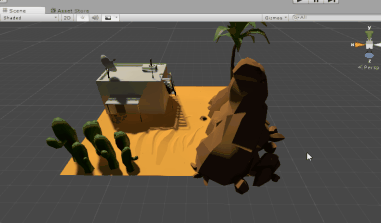
対象オブジェクトを追跡する
対象を選択中にShift+Fキーを押すと、シーンビューのカメラが対象のオブジェクトを追跡します。場合によっては便利です。
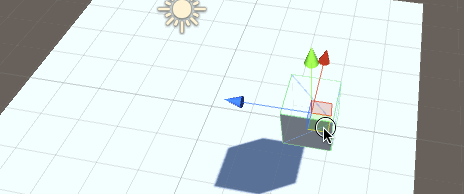
Unityエディタのシーンビューカメラの小ネタ - テラシュールブログ
選択したオブジェクトにフォーカスを当てる
Hierarchyでオブジェクトをダブルクリック、もしくはシーンビューでオブジェクトを選択してFキーを押す事で、選択中のオブジェクトが一望出来る位置へシーンビューが移動します。
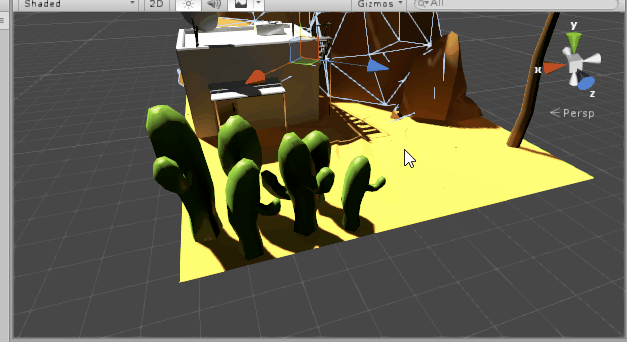
指定のオブジェクトを中心に見渡す★
対象を選択してFキーを押しふぉーカス設定した後、Altを押しながらドラッグで対象を中心にカメラを回せるようになります。作業の中心点を移動させる場合に便利です。
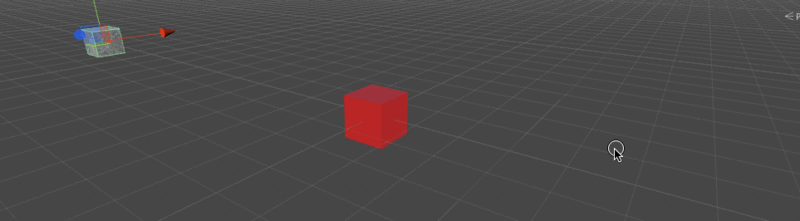
ズームせず対象のオブジェクトをカメラの中央へ持っていく
マウスの真ん中ボタンで対象をクリックする事で、シーンビューの中心点に対象のオブジェクトを移動させます。
Fキーと異なり、ズームはしません。

カメラをゆっくりズームする
オブジェクトの大きさが小さすぎる場合、ホィールによるスクロールでは移動しすぎてしまいます。
この場合、Alt + 右クリックを押しながらドラッグでスクロールします。

カメラの位置をシーンビューと同じ位置にする★
カメラを選択した状態でメニューバー>GameObject>Align with viewを選択します。実際はアスペクト比やFoVにより微妙に異なる位置が表示されるかもしれません。
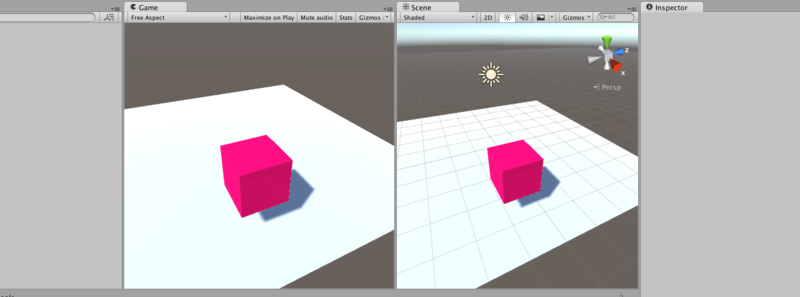
Unityエディタのシーンビューカメラの小ネタ - テラシュールブログ
対象のオブジェクトをシーンビューの中心へ持ってくる
対象のオブジェクトを選択した状態でメニューバー>GameObject>Move to Viewで、選択中のオブジェクトをシーンビューの中心へ持ってきいます。
便利といえば便利ですが微妙といえば微妙です。また、この機能はコライダーによる高さ調整はしてくれません。
シーンビューの位置をカメラと同じ位置にする
カメラを選択した状態でメニューバー>GameObject>Align view to selectedを選択します。カメラに見えているものが何かを知る際に使えます。
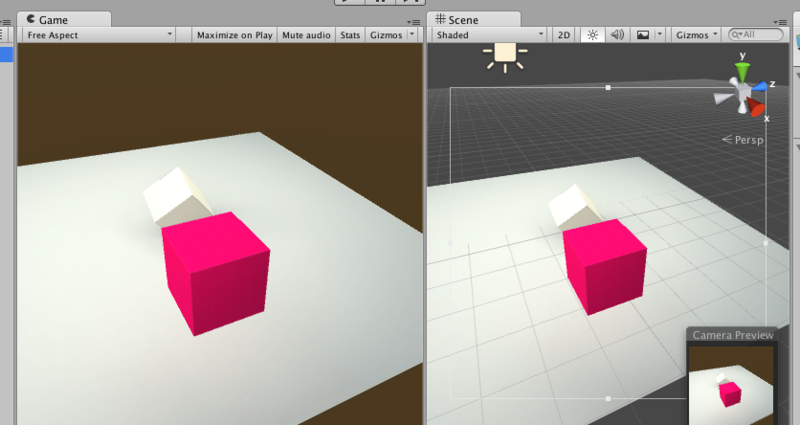
触りたくないオブジェクトを触れないようにする
レイヤーをロック、もしくはHierarchyから消します。もしくはGameObjectをHideFlagでロックします。ロックされたオブジェクトはシーンビューから触れなくなります(Hierarchyビューからは触れます)
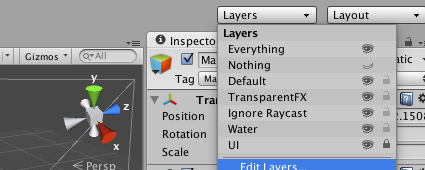
シーンビューのオブジェクトをタップしても選択できない - テラシュールブログ
Unityで特定のオブジェクトをシーンビューから選択出来ないようにする - テラシュールブログ
シーン内のGameObjectを変更されないようにする Lock Utility for Unity - テラシュールブログ
隠れているオブジェクトを選択する
同じところを再度クリックすると、奥のオブジェクトが選択されます。
クリックの度に奥が選択され、それ以上無い場合は手前に戻ります。

シーン内を検索する
HierarchyビューやSceneビューの上にある検索バーから検索出来ます。オブジェクト名や保有するコンポーネント名で検索できる。見つかったオブジェクトはハイライトされます。
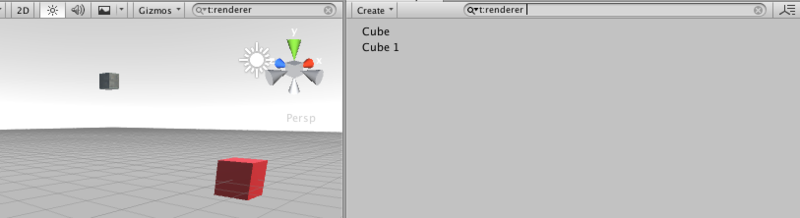
何故かタグやレイヤーで検索できない謎仕様。
選択中のオブジェクトを記憶する
Edit>SelectionのSave SelectIionで選択中のオブジェクトを記憶し、Load Selectionで再選択します。オブジェクトを中心に見渡すを複数行き来する場合に便利です。

ゲームは初心者にやさしく: 必ず役立つ!Unity Wikiの裏技・便利技18~その2
キーコンフィグ
回転・移動・拡縮等のショートカットキーをコンフィグします。PreferenceのKeysにキーコンフィグがあります。他のツールからUnityへ入った場合にちょっとだけ便利らしいです。