【Unity】Unity Collaborate(Beta)を試してみる
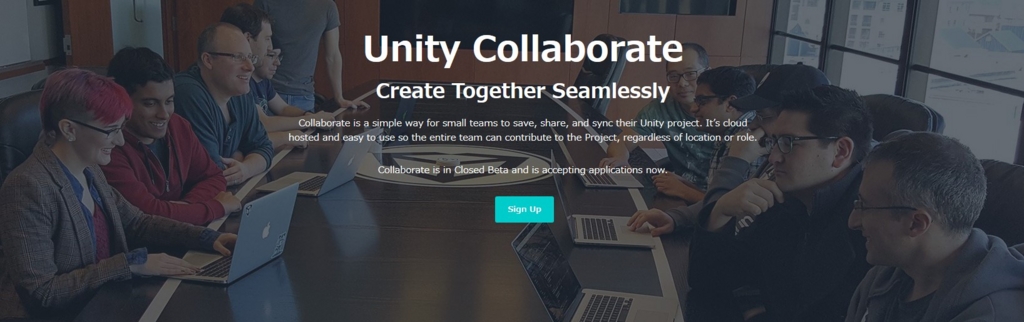
Unity Collaborateのベータが始まったので、試しに使ってみました。
プロジェクトをチームで共有するUnity Collaborate
Unity Collaborateは、Unityのプロジェクトを複数人でシェアして共同開発するための仕組みみたいです。
プロジェクトの変更やアセットの追加を反映させる機能が「良く言えば非常にシンプル」なので、デザイナーなら割と問題無く扱えるかなといった感じです。
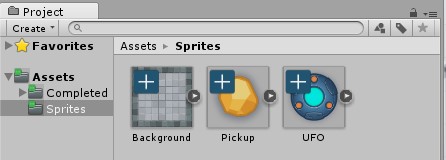
ちなみににUnity 5.4以降の機能なので、Unity5.4 beta(Personalライセンスでも使えるようになった)をインストールして使います。
プロジェクトの共有方法(最初)
使う場合は、割と簡単に使えます。
プロジェクト使用中にCollabという項目*1を押してStart nowを選択するだけです。これだけでサーバー上にプロジェクトが作成されます。
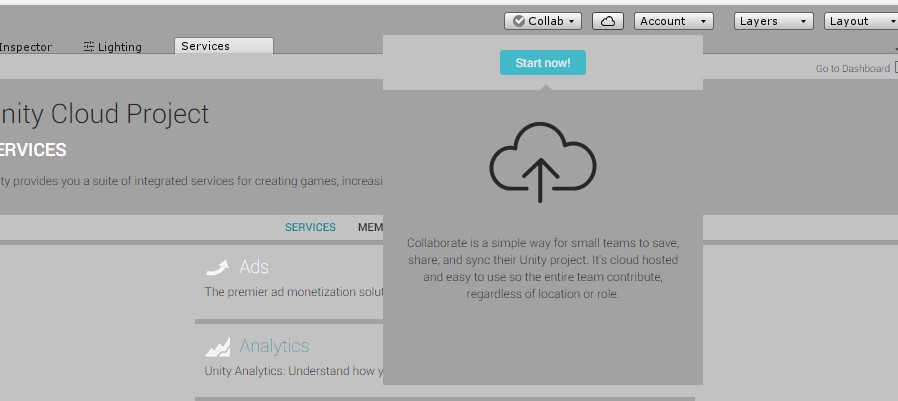
あとは参加者のメンバーとして参加者のUnityアカウント(メールアドレス)を登録します。ぼっちならスキップ可。
やり方はCollabのメンバーを押してMembersタブを開き、メールアドレスを入力してInviteを押します。
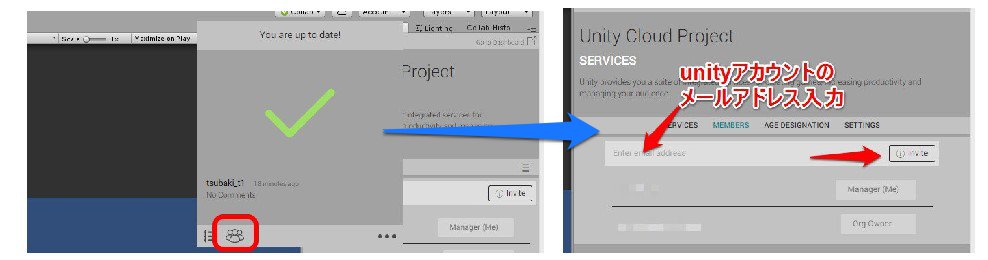
なお最初のパブリッシュ(コミット)は、プロジェクトを作った人がやるのをお勧めです。
プロジェクトの共有方法(参加者)
Membersに登録されたアカウントは、エディタのプロジェクトを開く画面にIn The Cloudが追加されます。
あとはプロジェクトを指定し、展開するフォルダを選ぶ感じです。するとサーバーから最新のプロジェクトを取得し、同期してくれるようになります。
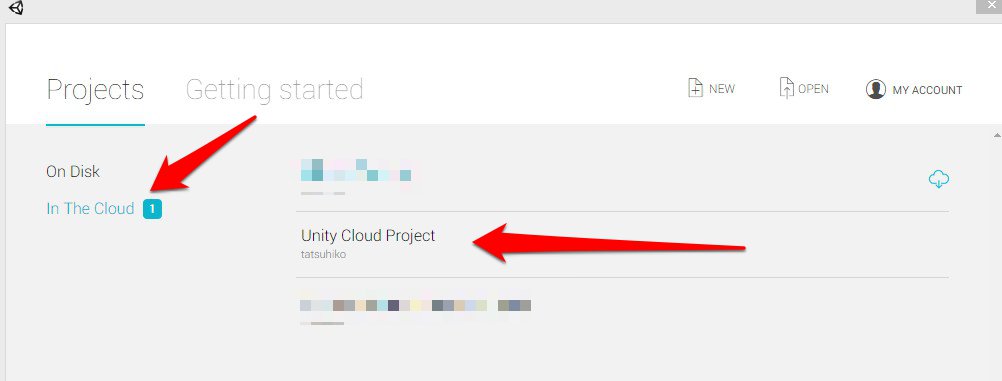
ファイルをサーバーへパブリッシュ(コミット)
ファイルを作成したら「↑」マークを押して自分の更新をパブリッシュ*2すれば、サーバー上のプロジェクトに自分の環境が同期されます。

パブリッシュされるファイル*3は、アセットに+や…のマークが追加されてる奴です。

なお、ファイルを個別にパブリッシュする機能や、プロジェクトブラウザから変更を破棄する機能はまだ無いみたいです。
プロジェクトを最新の環境に同期する
Collabに「↓」マークがあるときは、サーバーに最新のファイルがある状態です。ファイルを最新にするには、CollabボタンのUpload Nowを押す感じです。
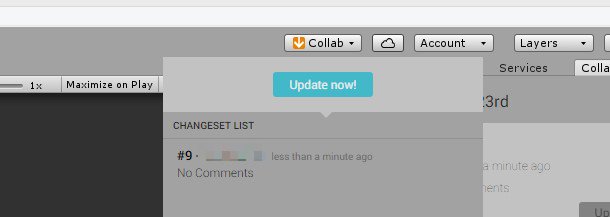 。
。
問題無ければローカル環境が最新の状態になります。
競合したら
もし自分が同期後に編集したファイルをだれかが編集しアップロードしていた場合、競合が発生します。競合が発生すると「!」が表示され、競合したファイル一覧が表示されます。

競合が発生したら、競合を解決します。解決のルールは3つ「他人の変更を無視して自分の変更を使用する」か「自分の変更を一旦破棄してサーバーの変更を採用する」か、もしくは「変更内容を見比べて、お互いに問題の無いように調整する」かです。
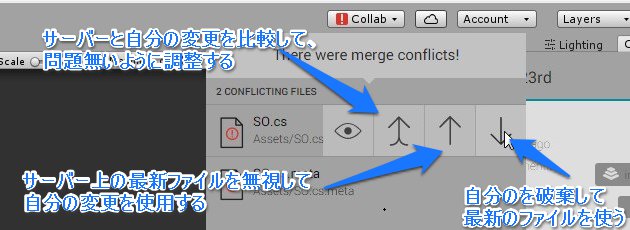
お勧めはいったん自分の変更を破棄して相手のを使用し、その後に自分で手直しします。
プロジェクトのUpdateをこまめに行わずに放置すると、競合する可能性が高くなるので、複数人で開発する際はこまめにアップデートするのが良さそうです。
Unity Cloud Buildと連携して自動的にビルドしてもらう
次にUnity Cloud Buildと連携してみます。ちなみにUnity Cloud BuildはUnityのゲームをビルドするのをサーバーが変わりにやってくれるサービスです。
Unity Collaborateで登録済みならば、大体4~6クリックくらいでサーバーが変わりにビルドしてくれるようになります。
- Window/ServicesタブからGo to dashboardを選択
- 出てきたウィンドウでCloud Buildを選択
- ビルドするプラットフォーム一覧が出るので、とりあえずWebGL
- Auto Buildにチェックを入れてNext Build

これで後は自動的にアプリケーションがWebGL向けにビルドされます。
また、Auto Buildが入ってるならば、Unity Collaborateが変更を加えると自動的にビルドしてくれるようになります。

実際にビルドが完了するとメールが飛び、ビルドが成功してるならファイルのダウンロードやらゲームプレイが出来ます。
ビルド時間は自分のPCでビルドするのと比較して物凄い長いですが、勝手にビルドしてくれるのは中々に便利です。
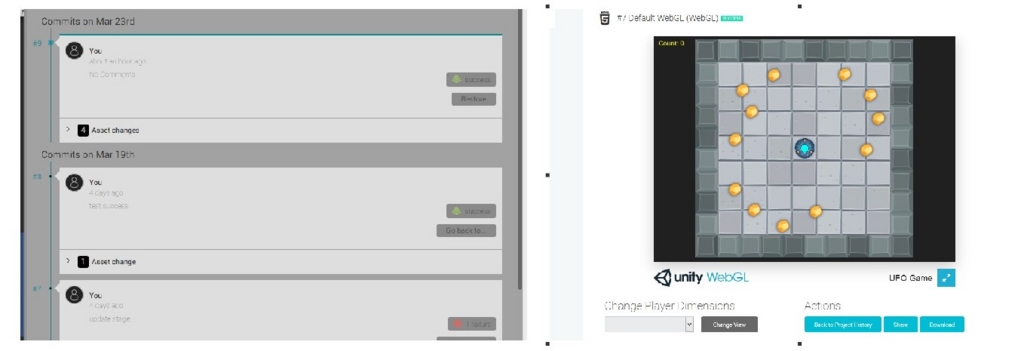
またHistroyでビルドされたバージョンやビルドの成否(テストを書いておくとテストの合否も影響)を見る事が出来るみたいです。
感想
Unity Collaborateを使ってみましたが、良く言えばデザイナーでも簡単に理解出来るレベルにルールがシンプル、悪く言えばGitのようなバージョン間理システムと比較して機能が結構足りない印象です。
リポジトリと言うよりは、DropboxやGoogle Driveが近いかなといった印象。
個人的に凄く良かったのがUnity Cloud Buildとの連携と、Dropboxのように他の手持ちPCとプロジェクトが簡単に共有出来た点です。
特に、最近買ったWindowsタブレットとUnityプロジェクトを同期・空き時間でプロジェクトを調整しながらビルドはUnity Cloud Buildにぶん投げる…はかなり良い感じで動きました。
8インチなので画面は小さめだけど、割と普通に操作できる pic.twitter.com/xj4QihqOaT
— 椿 (@tsubaki_t1) 2016年3月13日
Unity Collaborateを試すには
Unity Collaborateは絶賛クローズドベータ中みたいです。登録ページからサインインして、幾つかのアンケートに答えると、アカウントが使用出来るようになるみたいです。
一応審査みたいな物はあるらしく、自分の場合は返信がくるのに2~3日かかりました。
ベータなのでどんどん内容が追加されたり変更されたりする可能性が大ですが、今のうちに色々試すのも結構面白いかもしれません。
関連