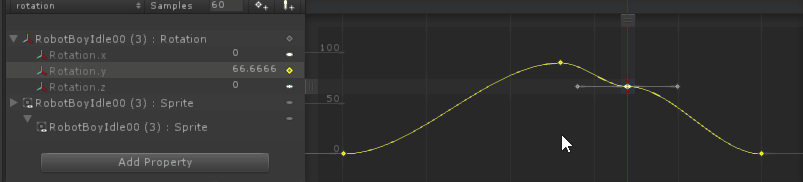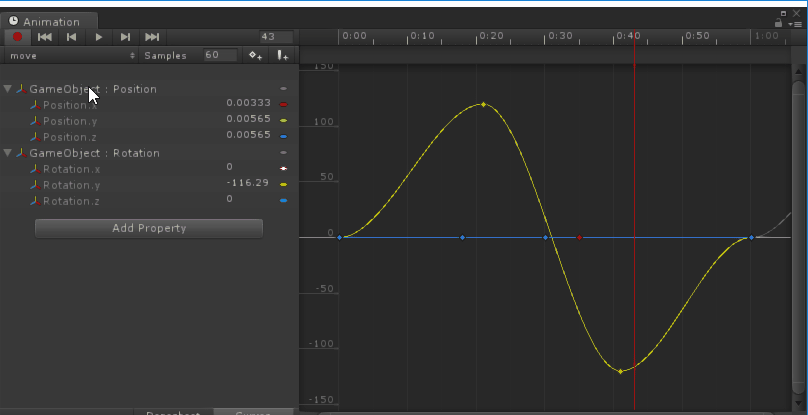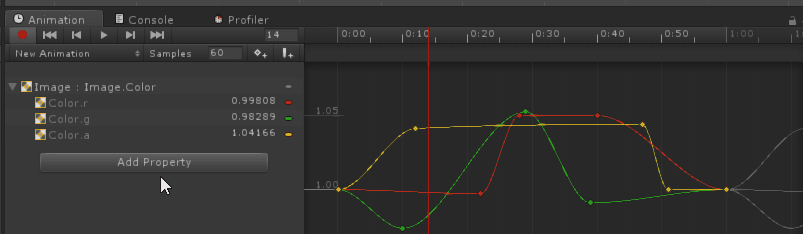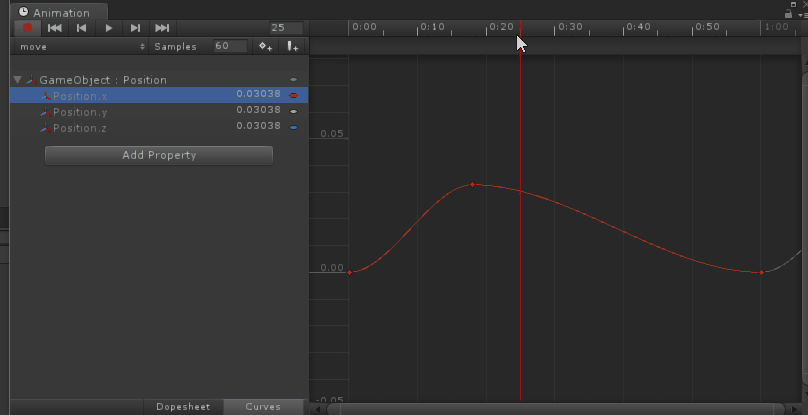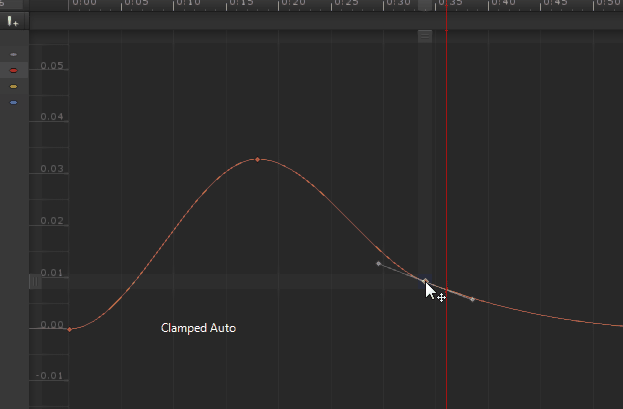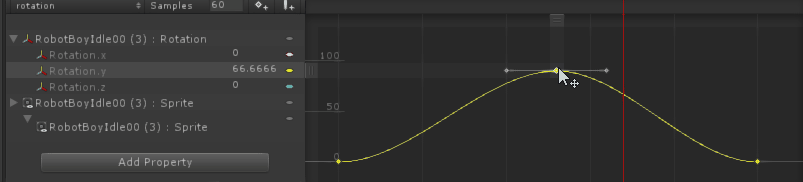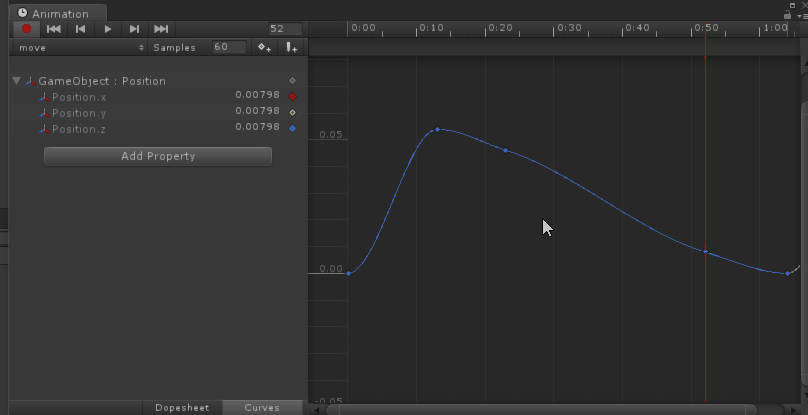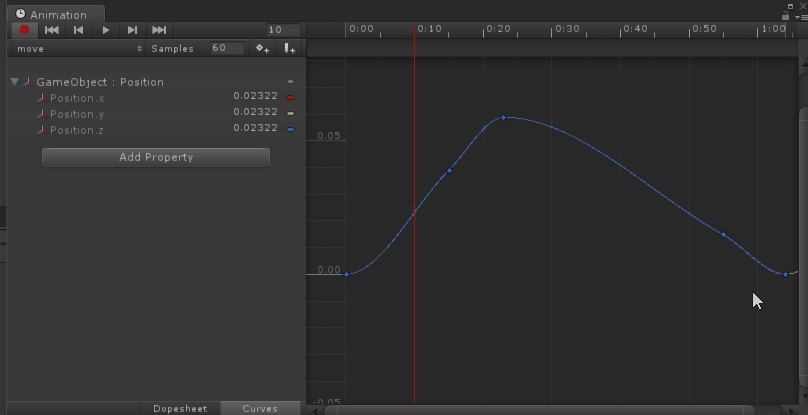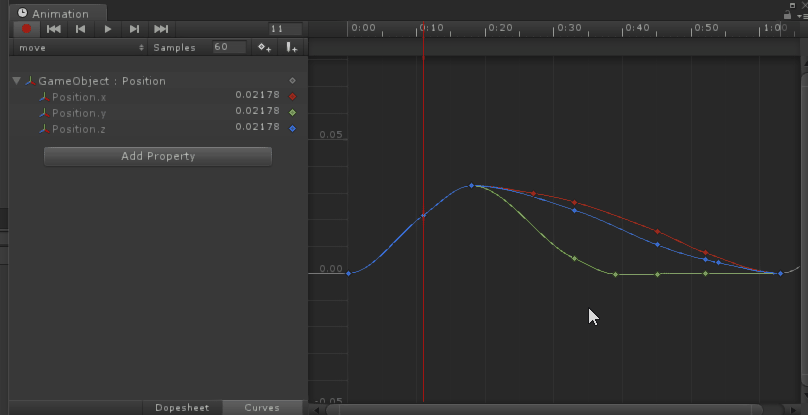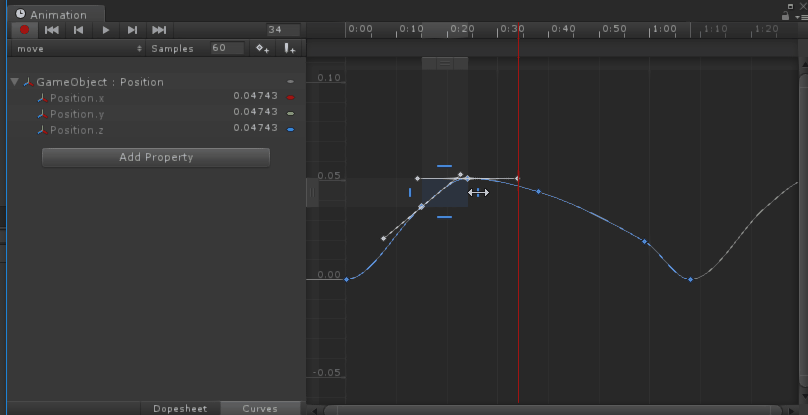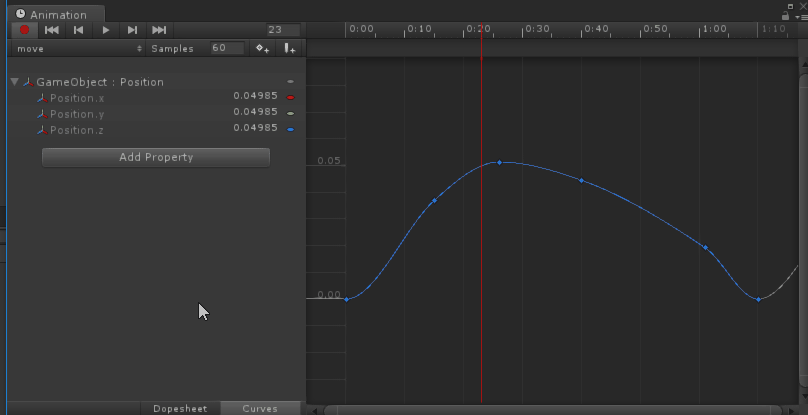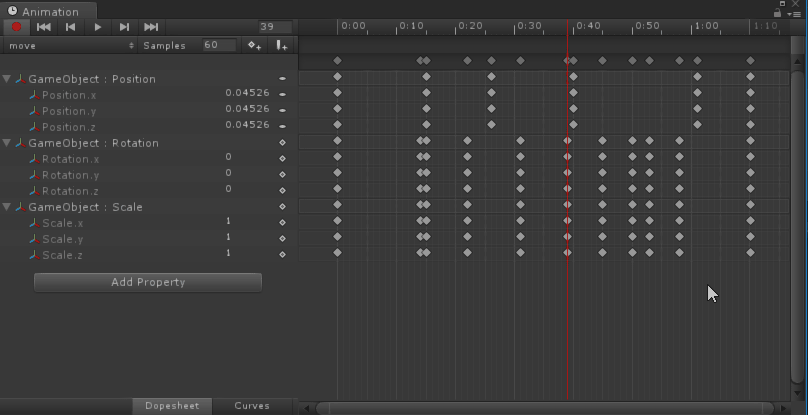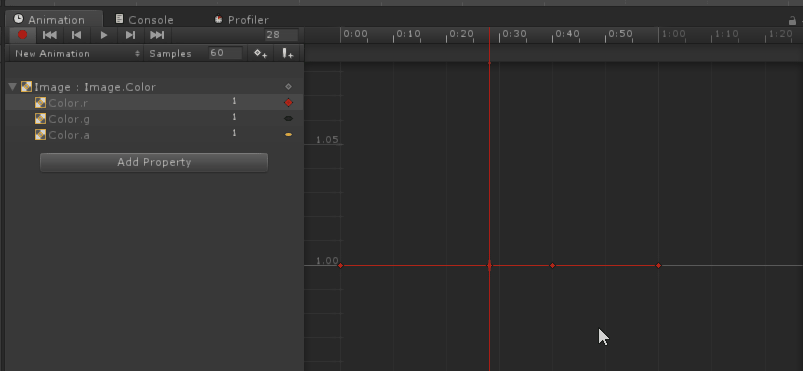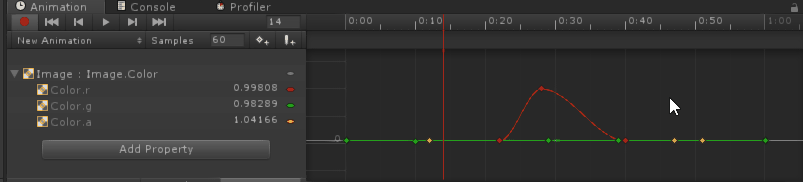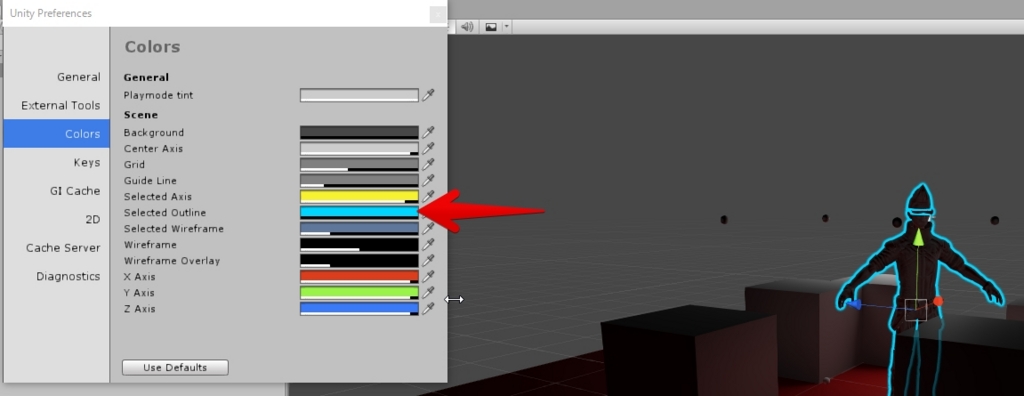Unity 5.5でAnimation Windowに手が加わりました。
今回はソレも踏まえて、Animation Windowのショートカットキーについて確認してみた事をメモします。
ま、アリじゃないか貴様(上から目線
知っておくと便利なAnimation Windowの操作
Shitで縦、Ctrlで横のズーム、マウス中央ボタンでパン
Shiftキーを押しながらスクロールすると縦、Ctrlキーを押しながらスクロールすると横にアニメーションウィンドウをズームします。
ズームはマウスカーソルがある所を目指して行うみたいです。

Altとマウス右ボタンを押しながらドラッグすると、スクロールバーと比較してかなり高速にズームイン・ズームアウト出来ます。その際、Shiftを押すと縦、Ctrlを押しながらだと横にアニメーションウィンドウをズームします。

マウス中央ボタン、もしくはAltキーを押しながらドラッグで、アニメーションウィンドウを自由に動かせます。
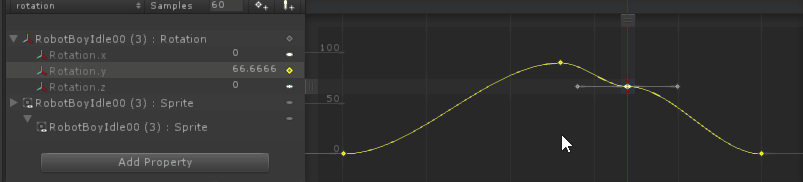
5.4以前も同様です。
Aキーで選択中のパラメータカーブ全体が見れる
Aキーを押すと、選択中のパラメータの全体像が見れるようになります。
下のズでは、Positionの範囲は0~0.05、Rotationは-180~180の範囲でしたが、Aキーを押す事で全体像が把握出来るように切り替わります。
Dopesheetモードでも同様です。
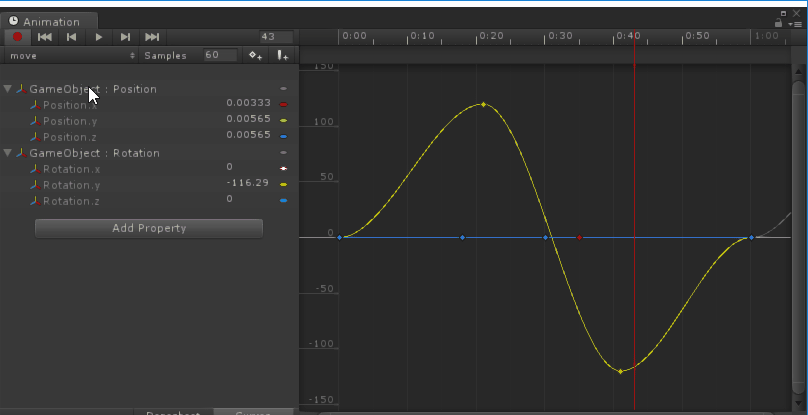
5.4以前は無選択でFキーを押すと似たような動作になります。
プロパティを選択すると、選択したカーブのみ表示される
プロパティを選択すると、選択したカーブのみが表示されます。Ctrlを押しながら選択すれば複数選択も出来ます。
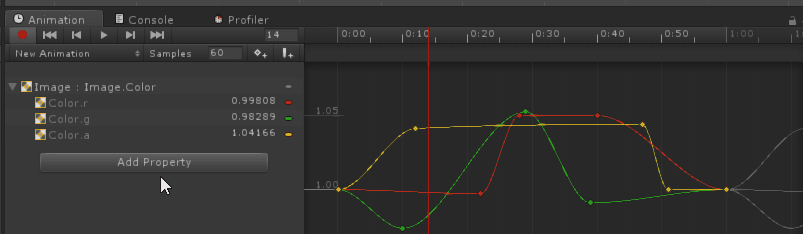
5.4以前も同様です。
Fキーで選択中のキーフレームが見れる
Fキーを押すと、選択中のキーフレームにフィットする感じでカーブがズームされます。Dopesheetモードでも同様です。


5.4以前の場合、前後のキーフレームを含めて拡大します。
Kキーでキーフレームを打つ
Kキーを押すと、選択中のパラメータの、選択中の位置にキーフレームを打ちます。例えばパラメータにPositionを選択中であればXYZの全てのパラメータにキーが打たれますが、Xのみ選択していた場合、Xのみキーが打たれます。
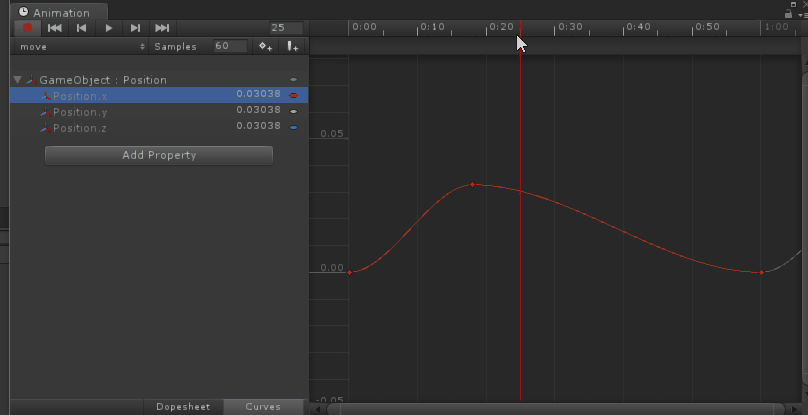
5.4以前も同様です。
カーブの設定
新しく追加されたClamped-Auto tangent mode を選択
カーブの補完モードで、Clamped Autoを選択すると自動接線モードが選択出来ます。このモードでは、Autoであるような、極端なカーブの変形を防げます。
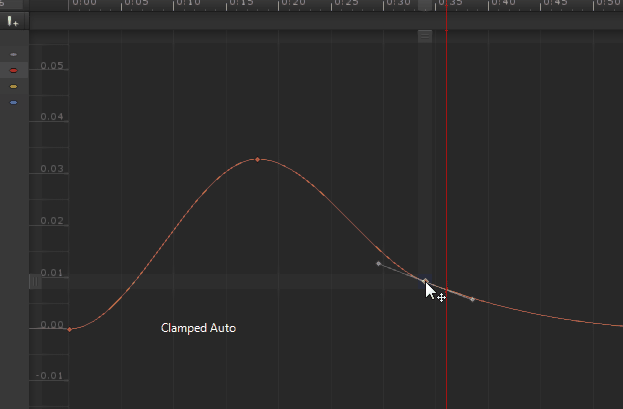
www.youtube.co
Flatは接続が水平になります。Breakは個別に方向が指定出来ます。
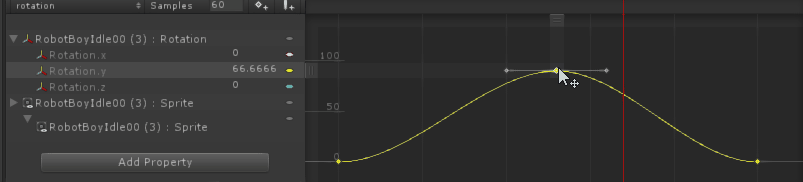
Free/Linear/Constant
Freeは自由なカーブです。
Linearは直線です。
Constantは0か1です。

アニメーションカーブの移動
キーフレームを選択後、アニメーションカーブの上下に出るバーやアニメーションカーブの中央付近をドラッグ&ドロップすると、アニメーションカーブが一纏めに移動出来ます。
その際、バーの最大/最小付近に値やキーフレームの時間が表示されるみたいです。
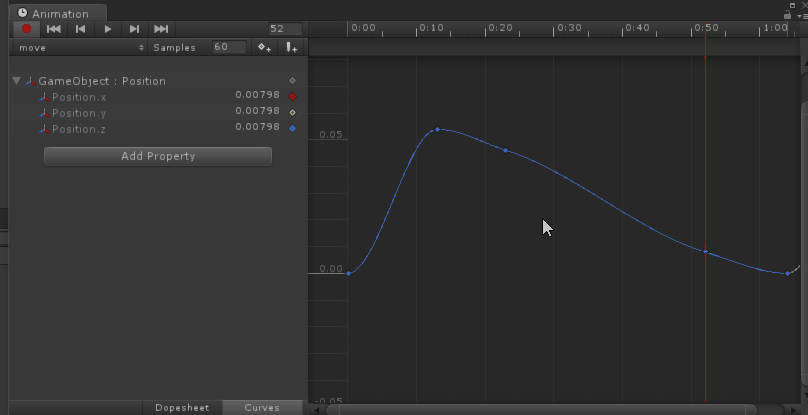

5.4以前は、選択後キーフレームをドラッグで移動出来ます。
キーフレームのスケールの変更
カーブエディタの上バーや選択中のカーブを移動する事で、カーブのスケールを変更出来るみたいです。試してみたらマイナスも行けました。
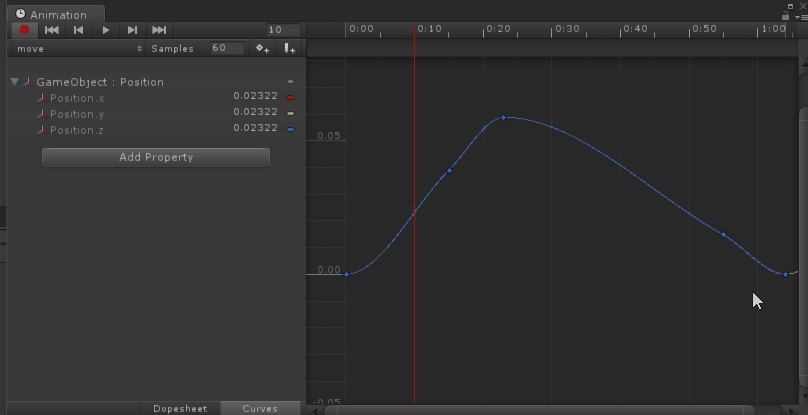
5.5からの新機能です。
Rキーを押しながら移動・スケールすると、前後の間隔を維持する
選択後にRキーを押しながらキーフレームを移動すると、前後の間隔を維持しながらキーフレームを移動します。
押し出されたキーが0未満になると、押し出されたキーは消えます。
スケールした場合も間隔を維持します。
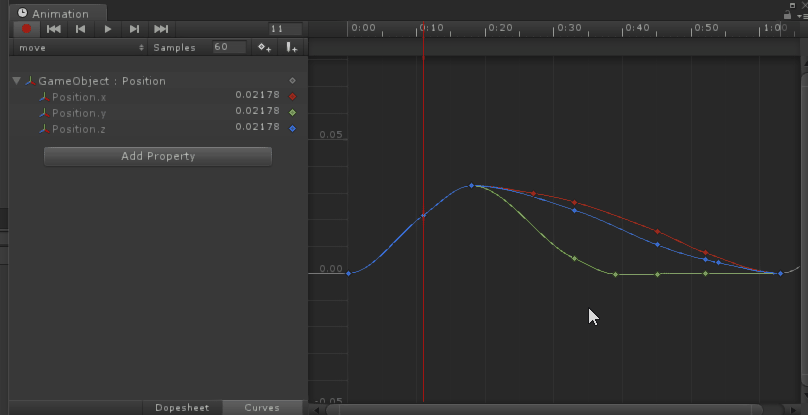
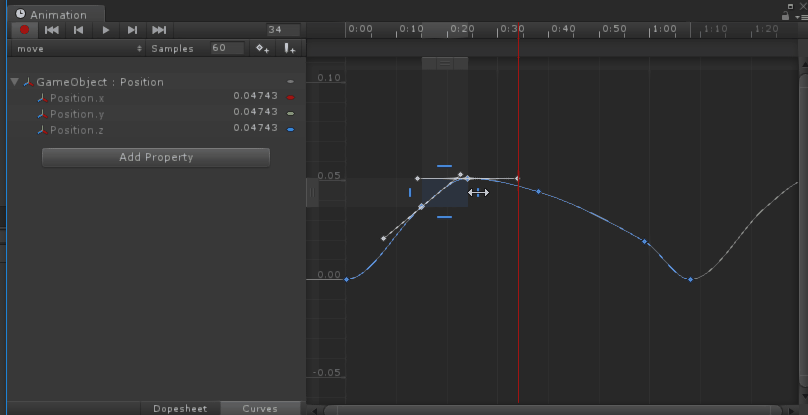
5.5からの新機能です。
<キーと>キーで1目盛りずつ移動
>キーと<キーを押すと、1目盛りずつ移動します。
Shiftを押しながら>キーや<キーを押すと、最初・最後のキーフレームに移動します。
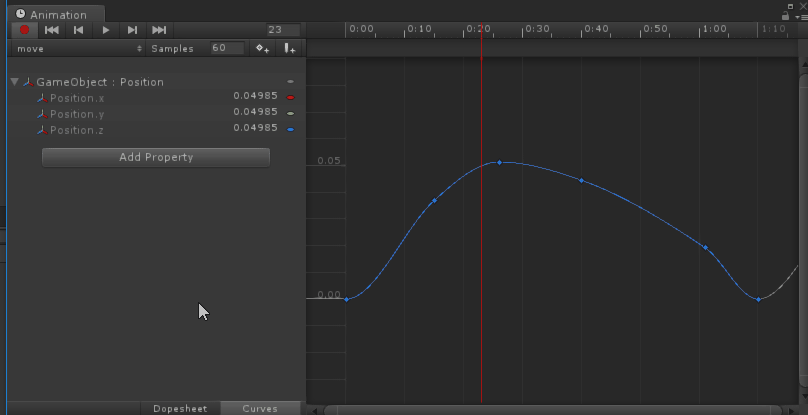
5.4以前も同様です。
キーフレームの選択
ドラッグで囲むと、一気にキーフレームを選択します。Shftを押しながらドラッグすると追加、既に選択中なら選択解除されます。
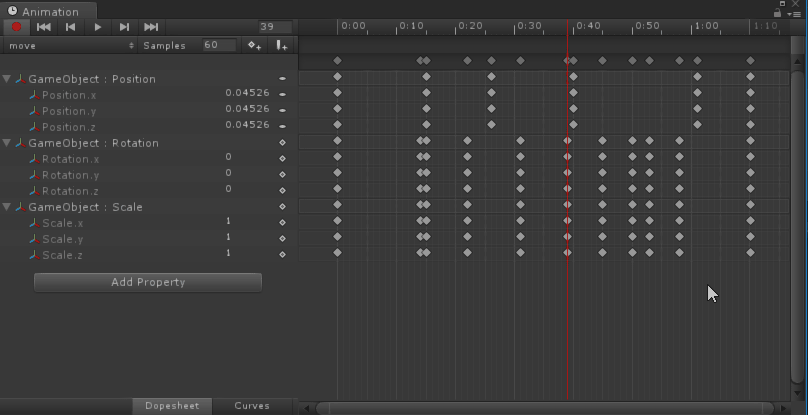
5.4以前の場合は、Ctrlキーで同じ操作が可能です。
DeleteもしくはBackspaceでキーフレーム・プロパティの削除
キーフレームを選択してDeleteもしくはBackspaceでキーフレームが消えます。
プロパティを選択してDeleteもしくはBackspaceでアニメーションしてるプロパティが丸ごと消えます。
Transform以外は個別に消せますが、Transformは一つでもプロパティを消すと全部消えます。

5.4以前も同様です。
Ctrl+Vでカーブのコピー
カーブを選択してCtrl+C→Ctrl+Vでカーブがコピー出来ます。

キーフレーム選択しながらEnterでカーブの数値入力
キーフレームを選択しEnterキーを押すと、キーフレームの値と時間を設定出来ます。ちなみにこの数値入力、実は演算も出来ます。「5+15」と打つと20になります。
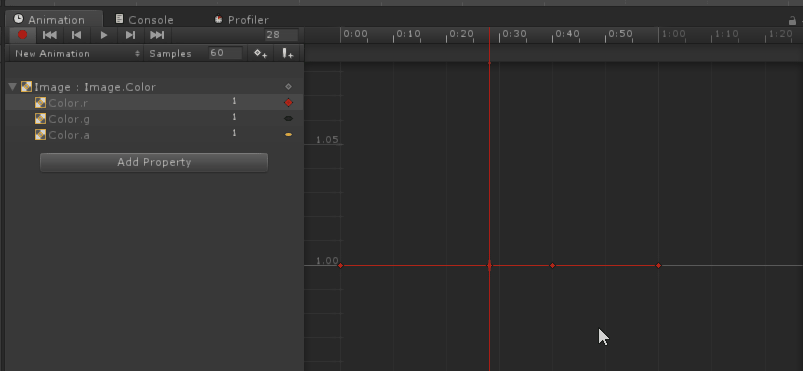

5.4以前も同様です。
CキーでDopesheetとCurveを切替
Cキーを押すと、DopesheetとCurveモードを行ったり来たり出来ます。その際、選択中の情報も維持されるので、ソコソコ便利かもしれません。
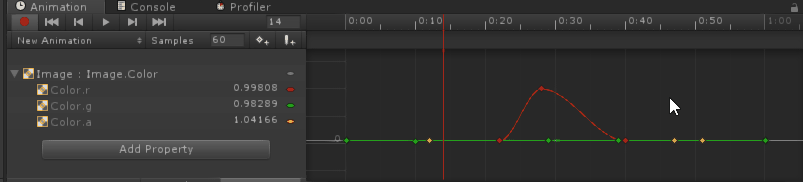
関連
docs.unity3d.com
forum.unity3d.com