デスクトップ操作をGifアニメに録画・編集する「ScreenToGif」
今までGifアニメを撮影する際には LICEcap を使用していましたが、今回Windowsへ移行するにあたりScreen To Gifへ切り替えました。
どちらも良いのですが、Screen To GifがGifアニメのスケールを変更する機能を持っていたのが決定打となりました。

Screen To Gif
Screen To Gifは画面をキャプチャーしGifアニメにするWindows用のツールです。
Recordボタン(もしくはF7キー)で枠内の画面を録画し、Gifアニメとして出力します。

撮影後はGifを編集することが出来ます。またGifをScreen To GifでロードすればGif編集アプリとしても使えます。
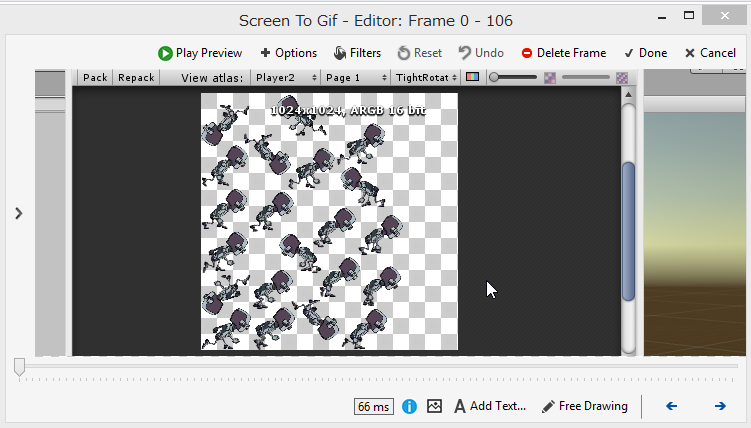
Gifアニメ編集
当初は自分も知らなかったのですが、使っていく内に色々と便利機能がある事がわかってきました。
クリックの位置をハイライトする
Gifアニメ系の定番、クリックの位置をハイライトする方法です。
録画開始前にApp Settingsを開き、Show Mouse Clickを選択します。


他にも、録画開始のカウントダウンや録画終了後の編集画面についての設定は、このApp Settingsの項目で行います。
ループの設定
ループ回数や無限ループの設定です。
無限にループ再生したい場合は、Gif Settings を開き、Repeat Foreverの設定にチェックを入れます。最初から入ってるので基本は不要ですが、リピートしたくない場合はこの項目のチェックを外します。
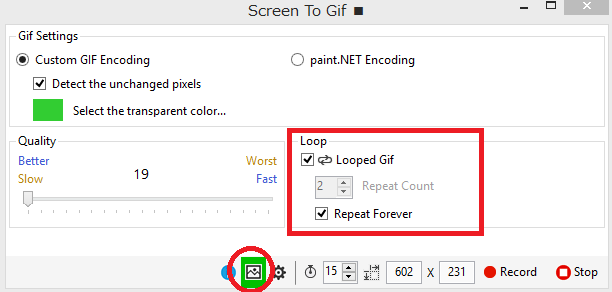
撮影後のGifアニメのリサイズ
Gifアニメのリサイズです。ファイルサイズが小さくなります。
- まずOptions > Edit Frames > Resize All... を選択します。
- 表示されたウィンドウのサイズを変更します。
- ウィンドウをクリックし、Doneを押します。


特にTwitterにGifアニメを投稿する際、だいたい3MB前後でしか投稿できないので、リサイズで小さくするのは中々に有効です。
指定フレームに字幕を追加したり、
再生速度を変更したり
字幕やエフェクトを追加します。On/OffではなくDo/Undoなので調整が面倒ですが、あるだけで有りがたいです。
画面左の>ボタンを押し、フレーム一覧を表示します。
エフェクトを付与したいフレームにチェックを入れ、 Add Text や Frame Draw で字幕や絵を追加します。


またフレームの再生速度も変更する事が出来ます。対象のフレームを選択した状態でOptions > Edit Frames > Change Speed を選択し、速度を設定します。
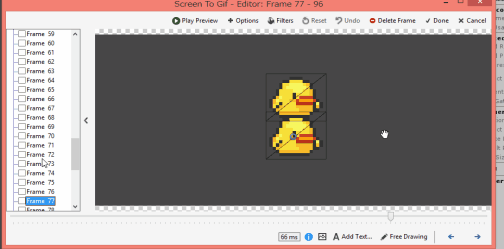
なかなかに便利です。
ちなみに、最近一発どりが面倒なケースでは、AG-デスクトップレコーダーで画面キャプチャして、録画画面からGIFを取得しています。
何か本末転倒な気もしますが、これが一番楽なので。