画面の操作Gif動画としてキャプチャする「ScreenToGif」が、バージョンアップで便利になってた

ブログやTwitterにて、デスクトップやUnityの操作を説明する際に便利なGifキャプチャソフト「ScreenToGif」を使用しているのですが、最近これがバージョンアップしていたので色々と操作を確認してみました。
ScreenToGifについての紹介記事はこちら。
画面のキャプチャーまで
基本的に左の「画面キャプチャー」機能にしか用が無いので無意味な機能ですが、起動時に機能を選択出来るようになりました。
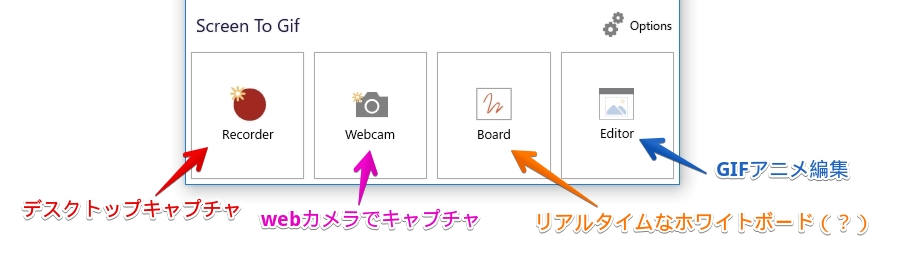
Recorderを押すと、フラットデザインに変化したウィンドウが表示されます。この部分は以前と同様で、Recordボタンを押せば3秒後に画面のキャプチャが始まり、Stopで停止します。

Gifアニメの編集
新しいバージョンで大きく変わったのはGifアニメの編集機能です。
以前はフレーム番号を自分で選択していくスタイルでしたが、フレームにプレビューが追加されるようになりました。
また、以前は「チェックを入れる」事が編集のための前工程でしたが、現在は「選択すること」が編集のための条件になりました。これは良し悪しがありそうですが…
複数選択する場合、フォルダのようにCtrlもしくはShiftを押しながら選択する感じです。

要らないフレームをカットする
デスクトップをそのままキャプチャした時に発生する、キャプチャ前後の空白やロード等の待ち時間をカットします。

文字や手描きを追加
Gifアニメに字幕もしくは手描きの絵を追加する機能が非常に使いやすくなりました。以前は「大雑把に場所を指定して、ダメなら巻き戻す」スタンスでしたが、プレビューで内容が確認出来る用になったので、非常に使い勝手が良いです。
使い方は削除と同じように、フレームを選択してからCaptionやFree Drawingで指定のフレームに文字を追加します。
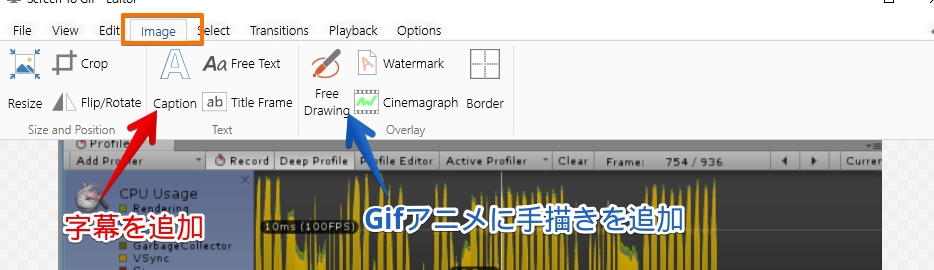
FreeDrawingは、要素を注目させる用途のほかに、出したくないデータを塗りつぶす感じにも使えそうです。
Gifアニメのサイズを変更する
もう一つよく使う機能が、Gifアニメのサイズを変更する機能です。大きな解像度で撮影しても、後から縮小出来るんで、画面が大きなアプリケーションをキャプチャする場合には便利です。Unityとか。
字幕を既に書き込んでいる場合は字幕ごと縮小されて汚くなるので、字幕を設定する予定があるならば字幕を設定するより前にGifアニメのサイズを変更した方が良いです。
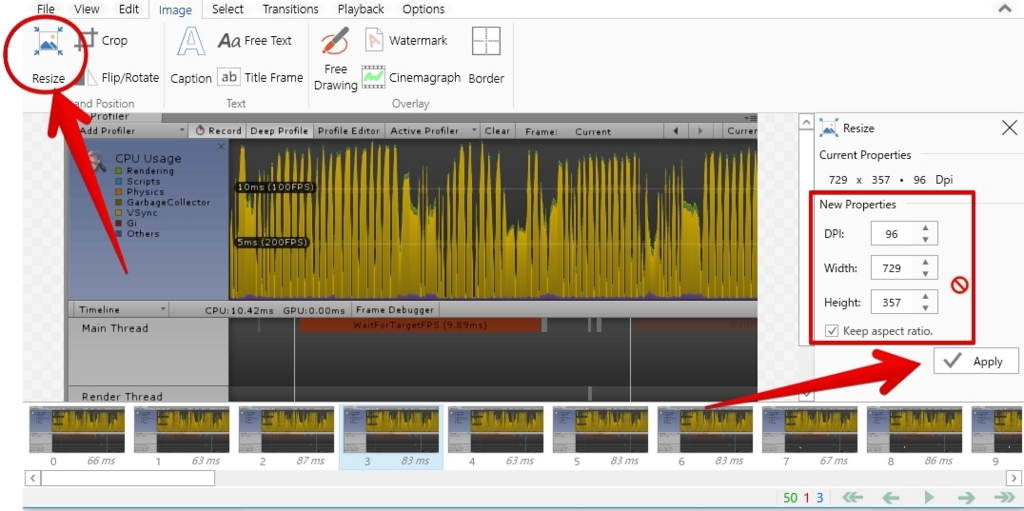
なお、このResizeとCrop、Flip/Rotationは特別で全フレームに対して影響を与えます。
Gifアニメを保存
作ったGifアニメを保存します。なんとAVIでの出力も出来るようになったので、使うかは兎も角として良い感じになりました。
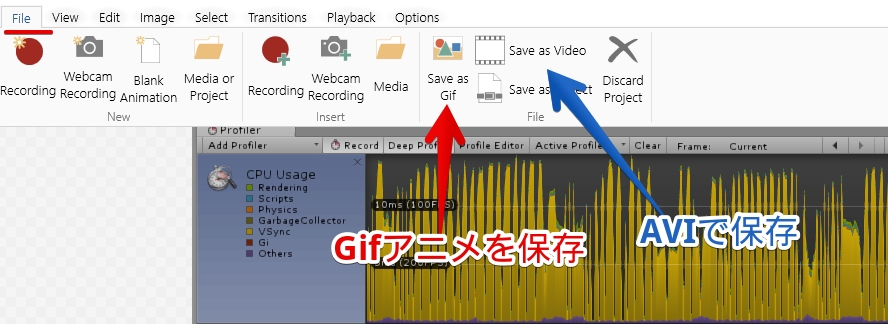
このバージョンアップで一番個人的に気に入っているのは、Gifアニメ出力時にアプリケーションが終了せず、何度もGifアニメを出力出来る所です。出力時サイズが大きすぎたりした場合に、再編集するのが凄い楽になったって感じで。

関連
ちなみにMacではScreenToGifは動かないです。代わりにLICEcapを使用していますがGifアニメ編集機能が無かったと思います。。