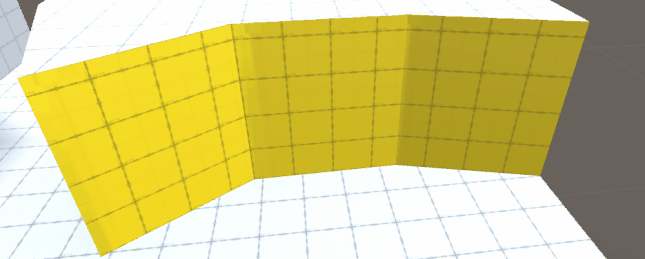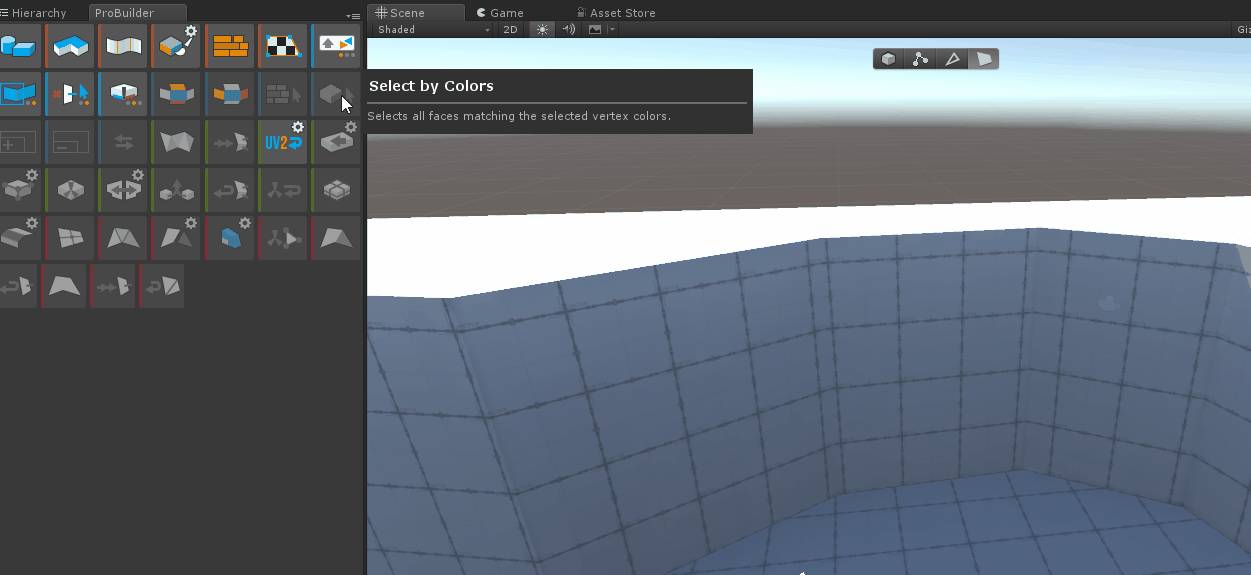今回はProBuilderで作ったメッシュに色を付ける方法についてです。
ProBuilderでステージを作った、しかし単色

ProBuilderはステージをサクっと作れる割と凄い機能です。例えば上のようなチップでも、1分以下の時間でスパっと作れます。
そんな感じで、プロトタイプ用のステージを作成、FBX Exporter等でモデリングツールに渡して大きさ揃えて綺麗にしてもらう…のようにすると、非常に効率的です。
(ProBuilderで作ったモデルはコライダー用途に残すのもアリかもしれません)
ただプロトタイプ用とは言え、やはり一味足りません。そう色です。
やはり色が無いとシックリきません。とはいえ、簡単なプロトタイプ用のステージにUV展開するのも面倒な話です。
なので、ProBuilderの頂点カラーを塗る機能で色を塗っていきます。
ProBuilderで色を塗る
ProBuilderには、頂点に色をセットする機能があります
- 頂点に色を塗る
- 面に色を塗る
面を塗る…はそのまま「壁」や「床」といった面を塗ります。
頂点を塗る…は、AO等を手動で付けるのに便利かもしれません。
どちらも「頂点」に塗っているので、細かさはポリゴン数に依存します。矢印みたいなマークが必要な場合は、素直にUV展開してテクスチャを貼り付けるか、デカールを貼るのが良いかもしれません。
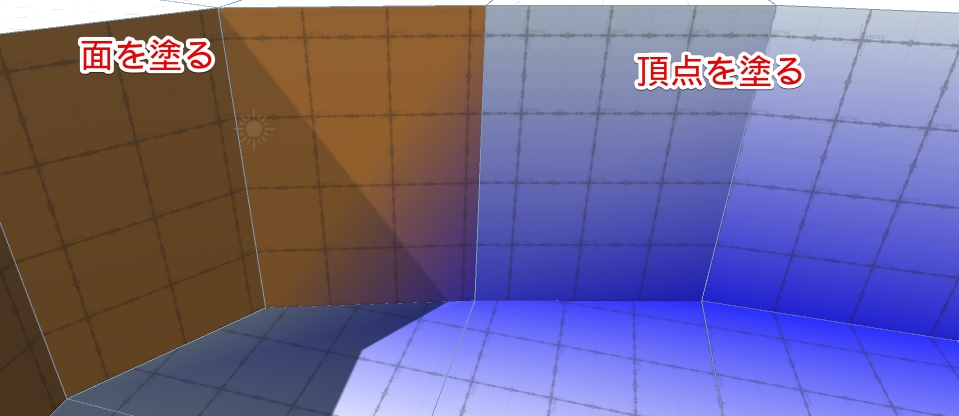
面を塗る
まずは面を塗ります。プロトタイプ向けの場合は、大抵はこちらが使い勝手良いと思います。
面で塗りたい場合は、Vertex Color EditorのモードをPaletteに切り替えます。
これはAltを押しながらVertex Colors(![]() )を押すと切り替えられます。
)を押すと切り替えられます。
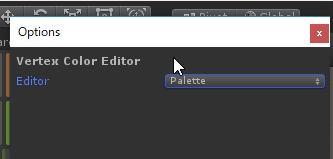
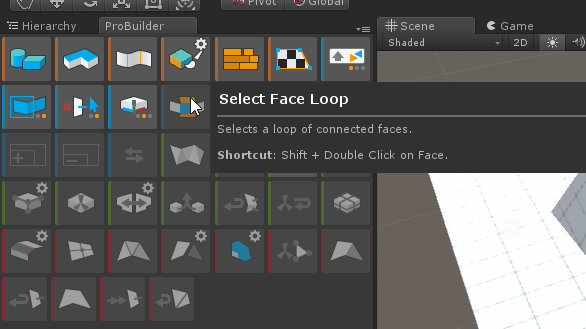
Paletteモードに切り替えたら、後は単純です。
もう一度Vertex ColorをAlt無しで押してエディターを開き、塗りたい面を選択して色をApplyするだけです。
頂点を塗る
頂点を塗るのは、Vertex Color EditorのモードのPainterです。
PainterモードでVertex Colors(![]() )を開くと、内容が下のようなウィンドウに変化します。
)を開くと、内容が下のようなウィンドウに変化します。
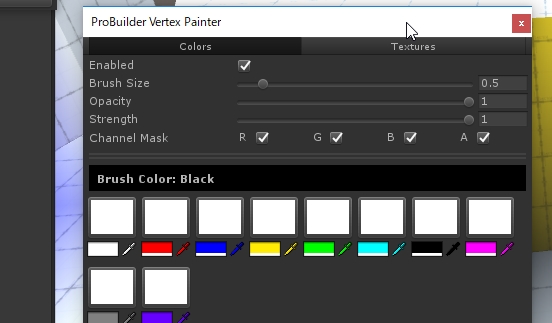
塗りたい色をセットします。各色の上にある「白いスペース」を押すと、ブラシの色が変化します。
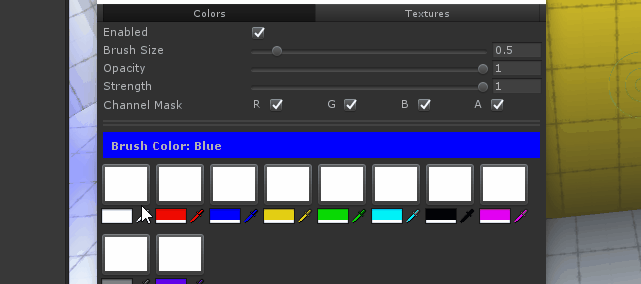
後は頂点を選択して左クリックで色を塗れます。
こちらの色はクリックの時間等で濃くなるので、上手い感じに調整出来ます。