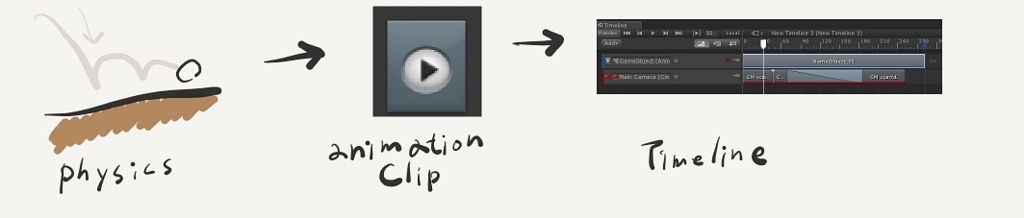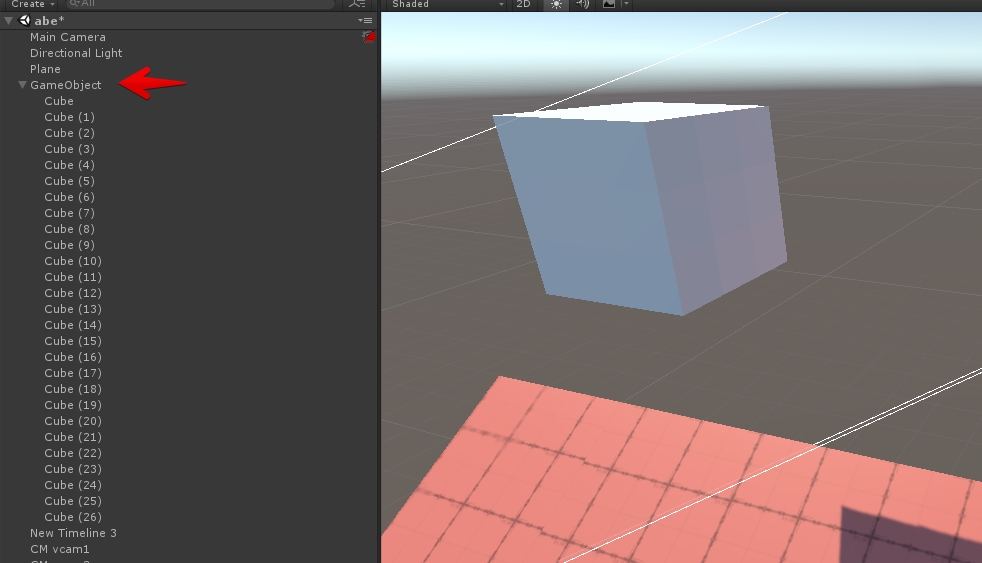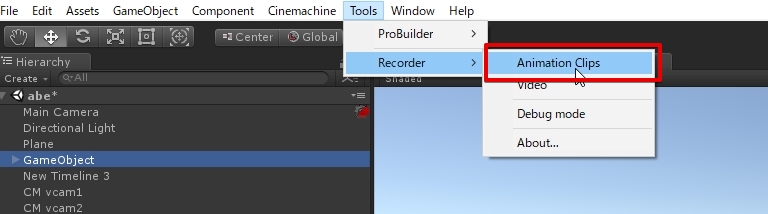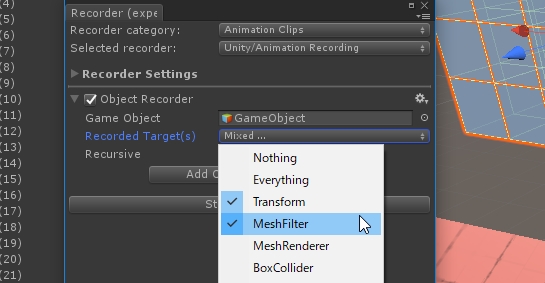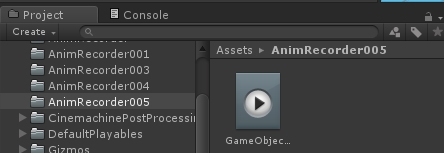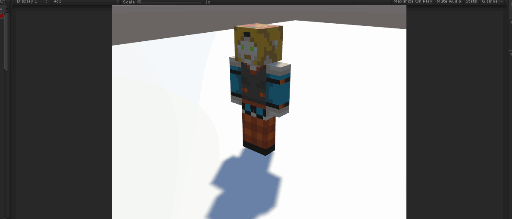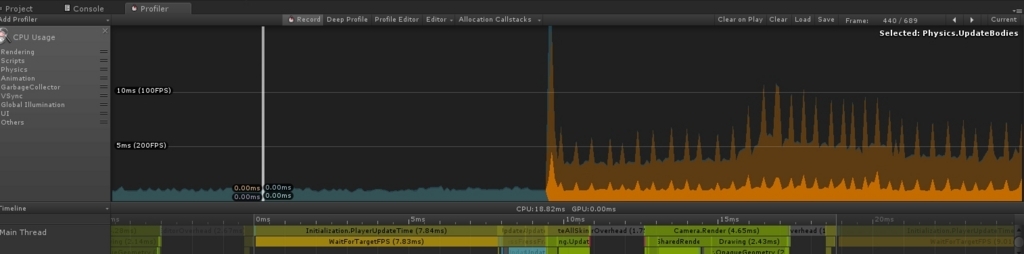「ゲーム開発を初めた時、大体躓くケースって似てるなー」と思ったら、素晴らしい動画があったので、この動画に自分の経験も混ぜた物をココにメモします*1。
元動画は本当に素晴らしいので、是非一度見るのをお勧めします。
なお、ピンポイントで日本語字幕のみありません。日本語版も公開されました。
www.youtube.comHow to Start Your Game Development - Unity
ゲーム開発を始める前に
多くのゲーム開発初心者は、ゲームを作ろうと色々やったあと最初のゲームを作り終わる前に止めてしまいます。
この大体の理由は、満足できるようなゲーム作りの経験は得られない、何の成果も出せなかったといった理由です。
これは、そんな泥沼に陥らないための幾つかのアドバイスです。

小さな目標から始める
ゲーム開発を始める前に知っておくべき最初のポイントは、スコープです。
大体の場合、ゲームを作り始める時に自分がプレイしているゲームを作ろうと夢見ます。これは悲しいことに大抵は不可能です。
例えばゴッド・オブ・ウォーやファイナルファンタジーといった「プレイされている」ゲームは、最低数十人の開発者達(もしくはもっと多くの)が、数年の時間をかけて作ります。
もし自分が本当に凄い人で、人生を捧げて開発したとしても、本当に欲しい物は作れないでしょう。特に、それが最初の試みであれば。

どんな目標が良いか?
最初のゲームは例えファミコンのスーパーマリオであっても難しいでしょう。その内の1ステージでも難しいかもしれません。
はじめてのゲーム開発の目標は、最低限プレイ可能なものを設定してください。出来るだけ早く、最も初歩的に作れるものを目標にします。
その際に期限を設定するのは多くの人が良いアイディアと認めています。まずは一日で作れる物を一週間以内に作り切るのを目指すくらいが良いと個人的には思います。
最初に作るものは練習と考えてください。最初から大きなプロジェクトから始めると、何処から手をつけていいか分からなくなります。
この辺りの説明は、How to Scope Small and Start Right - Unityがオススメです。

また迅速・初歩的な…にも理由があります。
多くの作り込みは作業を停滞させます。細かい所が気になると特に。
それは作業を進めても進捗が無いように感じてしまいます。
また解決方法が分からない問題にぶつかりますし、
これから何をすればよいのか分からなくなるでしょう。
シンプルでも良いです。まずは完成することが大事です。
出来たソレは、作るのに3週間かかった、当たり判定がガバガバの、出来の悪い横スクロールアクション。それを残念なゲームに見えるかもしれません。
しかし、それは誇れる成果です。
間違いなくゲームを作ったし、大抵の人が出来ない事をやり遂げたのです。

作ったゲームはぜひ友人にプレイしてもらってください。
ただまぁ、もし友人からの感触が余り良くないかもしれませんが、気にしないでください。普段プレイしている物と比べて予算が少ないので仕方のないことです。
これがどれ程難しいことを達成したかを自分自身はわかっていますし、何より次はもっと短時間に、面白いゲームを作れるようになっています。
そのうち「次のゲームまだー?」と言わせてやりましょう。

自分に出来ることを使う
次のポイントは少し奇妙に思うかもしれませんが、特別なアイディアを持ってゲームを作成しない事、そして自身が何を出来るのかを理解しスキルに合わせてゲームの設計を決める事、この2つです。
「特別なアイディアの実現」は誰もが行いたい事ですが、それは思っているよりも難問です。最初はこの問題に数週間・数ヶ月悩み続ける事よりも、出来ることを増やす方が大体良いです。
むしろ出来ると確信できる手札でゲーム設計を進めてください。
まぁ何箇所か、まだ出来ない・分からない内容があっても大丈夫です。学習しながら進める事も出来るでしょう。ただし、分からない部分が「数箇所」を超えないように注意します。

出来ることを増やすには、チュートリアル動画やマニュアルを見るのが良いです。そして分からないことがあれば、フォーラムや掲示板で質問してみてください。思っている以上に助けてくれる人が多い事に驚きます。
そしてコーディングを恐れないで下さい。コーディングを嫌いと思う人は結構多いと思いますが、実際やってみるとイメージしてたよりコーディングは少なかったりします。
勿論それが全てではありません。小さいことから出来ることを増やしていきます。

あとは自身の持つスキルに基づいてゲームを設計します。
例えば、図を描くのが得意だけど一度もコーディングした経験がない場合、アート面を中心にゲームを開発します。コーディングは最低限で良いかもしれません。
逆にグラフィックやモデリングを得意としない場合、最小限のグラフィックでゲームを作るのも面白いかもしれません。そういったゲームも結構あります。*2
出来ること・出来ない事はあるかもしれませんが、意外と制約がある方が創造的だったりします。

もしコーディングする時間やゲームに必要なアセットが無い場合は、アセットストアを使うのも良いかもしれません。
あきらめない
最後に大事なことは、あきらめない事です。
本当に多くのことが開発中に割り込んできます。殆どの人は仕事や学校の合間にゲームを作成することになります。そして非常に簡単にエタります。*3

開発は大変です。それは間違いないです。
ただ一つ言える事は、価値のある事はほとんどが大変であるという事です。
そのうち仕事や勉強の代わりにゲームを作るのが仕事になるかもしれません。その未来は、自分が諦めなかったたかどうかです。

スケジュールや目標設定、モチベーション維持については、 Setting (and Keeping) Production Goals - Unityが素晴らしいです。
関連
作った後の「面白さ」を知るためのポイント
ココから申請(無料)
entry.cgworld.jp以前に書いたやつ