
今回はPost Processing Stackの新バージョンである、Post Processing Stack v2を使ってみます。
今回はBloomを使用します。
何故Bloomかって?私が好きだからです。
Post Processing Stack V2

Post Processing StackはUnity 2017辺りで特にフィーチャーされていた機能ですが、それのバージョン2がUnity 2018から楽に使えるようになりました。
変更点等色々ありそうですが、まぁ今回はとりあえず使い方について紹介します。
Post Processing Stackの導入
Post Processing Stack v2はPackage Managerにて提供されています。
- Window > Package Managerを選択し、ALLを選択
- あとはPost Processingを選択してInstallボタンを押します。
既にインストールされている場合は、この項目は出ません。
インストールはプロジェクト毎に行います。
In ProjectにPostProcessingの項目が表示されれば成功です。
Assets以下には特に何も登録されない点で、他のAssetStore系とは異なる点に注意が必要です。
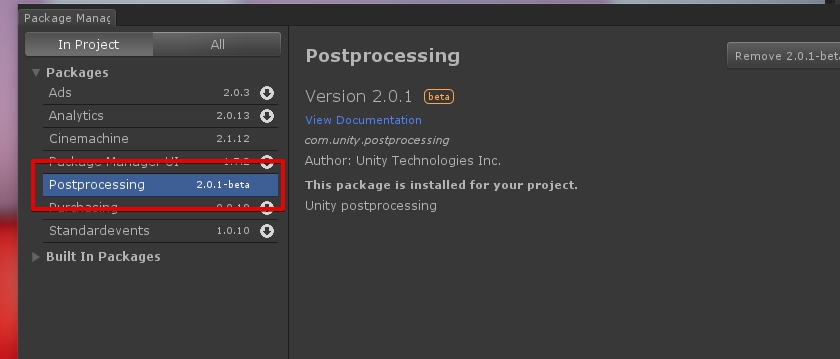
カメラの設定
次にカメラにポストプロセスを表示するコンポーネントを追加します。
- PostProcessLayerはCameraの設定されているオブジェクトに追加します。
- 追加後、LayerはPostProcessingに適応します。
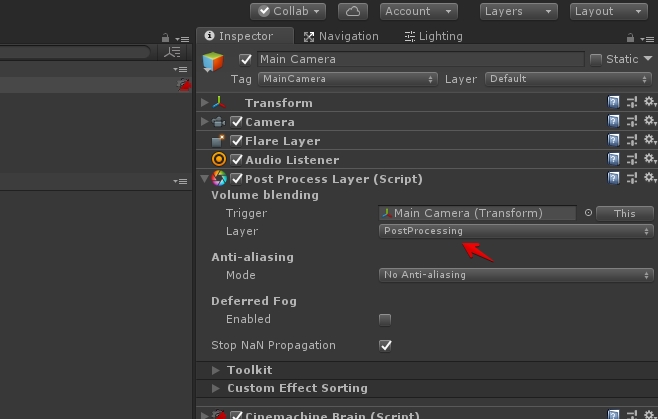
エフェクトを設定する
Post ProcessingStackv2では、エフェクトの設定とレンダリングするカメラの設定が別々に設定されています。
これは、PPSv1を使う過程で、ポストプロセスをブレンドしたりサブシーンによって使うポストを切り替えやすくしたりする為だと予想してます。
- PostProcess Volumeコンポーネントを追加し、IsGrobalにチェックを入れます。
- GameObjectのレイヤーはPostProcessingに設定します。
- ProfilerのNewボタンを押し、新しくプロファイルを作ります。
- Add EffectでBloomを追加し、Intensity(強度)にチェックを入れます
- 強度の値を1とかにします。
これでBloomの演出が追加されます。
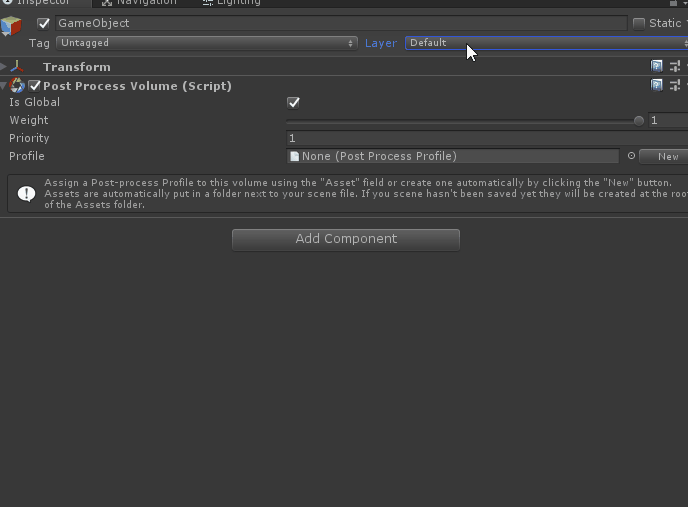

感想
Post Processing Stackと比較して少し手順が増えていますが、概ね問題なく使えました。