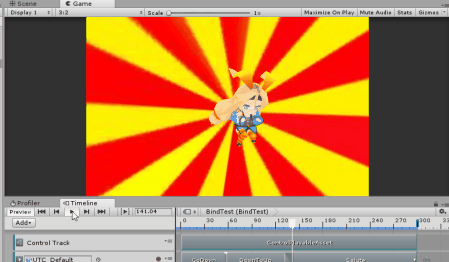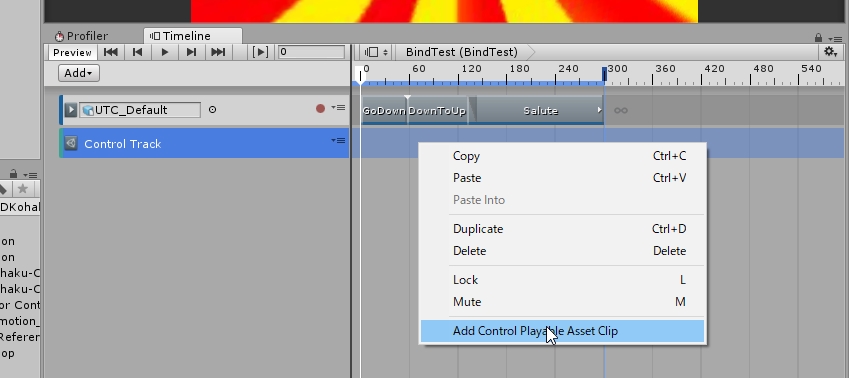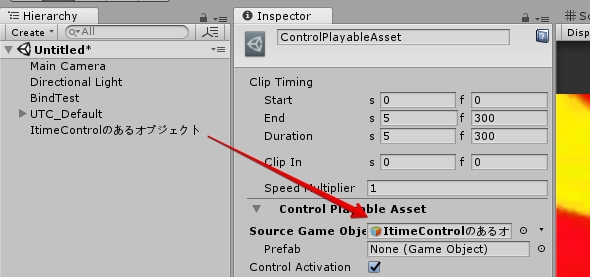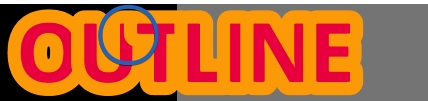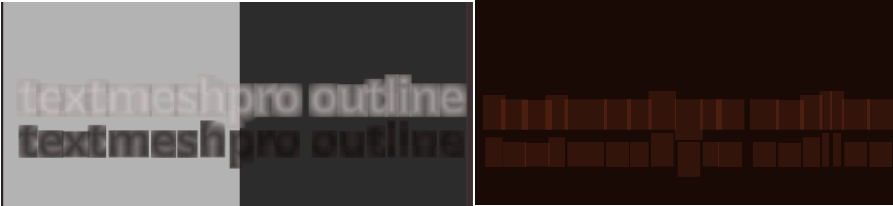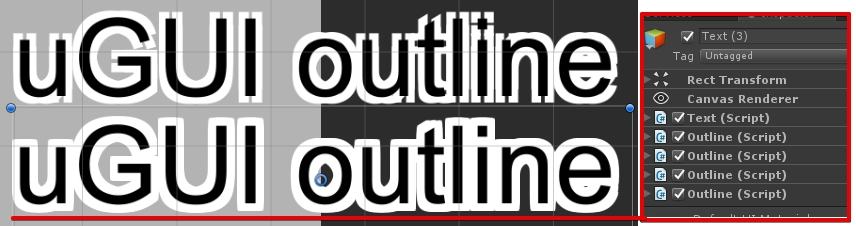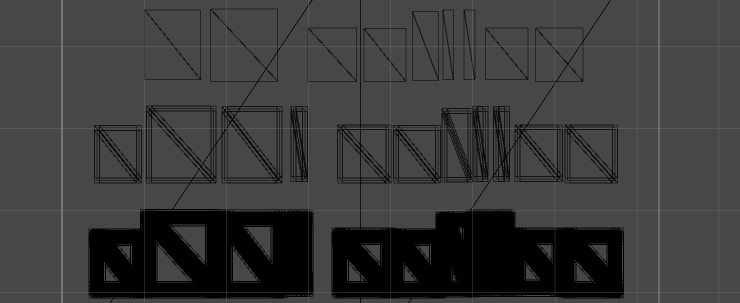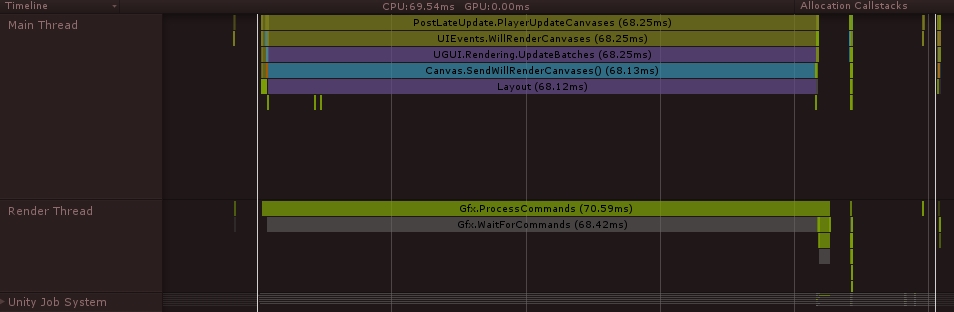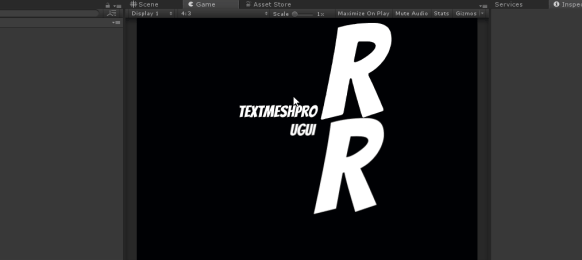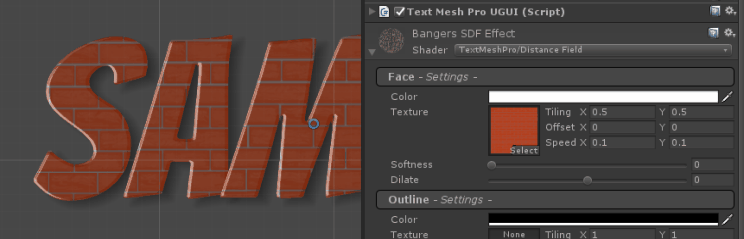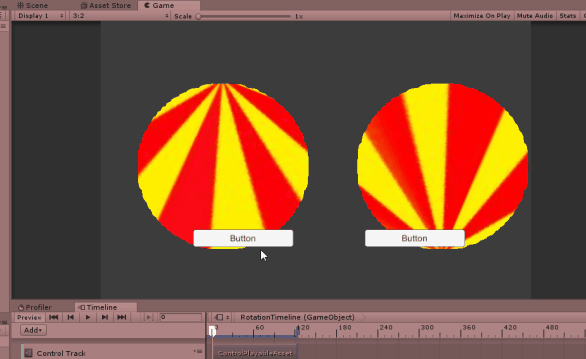
今回は、昨日紹介したControlTrackのControl Playable Asset Clipに、任意のオブジェクトを動的にバインドする方法についてです。
- Timelineの中身を動的に更新したい
- クリップの値は参照する物と実体を持つものがある
- Control Playable Asset Clipの参照先を書き換える
- もっと手っ取り早い方法
- 既に動作してるTimelineは更新出来ない点に注意
- 関連
Timelineの中身を動的に更新したい
Timelineを映像系ではなくゲームで使用する場合、実行時に動的に操作する対象を差し替えたくなるといったケースがあるかもしれません。
例えばITimeControlで操作するGameObjectを差し替えたり、Cinemachineで参照するVirtual Cameraを切り替えたり、動かすキャラクターを差し替えたり。
動かすキャラクターといったTrackで制御する物に関しては、下の記事の方法で解決出来ますが、クリップに関しては少し面倒です。
クリップの値は参照する物と実体を持つものがある

クリップの値ですが、少し複雑です。
通常、クリップの値は、Timelineのアセット(PlayableAsset)が保持しています。この値はアセットとして保持されていて、基本的に固定値のような扱いです。
ただし、シーン内のオブジェクトを参照するような内容…例えばGameObjectやAnimatorへの参照等は、PlayableDIrectorからPlayableAssetが吸い出して解決するような方法で解決しています。
この意味は、値を保持するタイプの物は動的に書き換えると他のすべてのTimelineが影響してしまいますが、参照のみの場合はPlayableDirectorの値をチョチョっと書き換えてやれば、捜査対象をハック出来るという意味です。
Control Playable Asset Clipの参照先を書き換える
せっかくなので、昨日紹介したControl Playable Asset Clipの参照先を切り替えてみます。
サンプルコードはこちら。
解説
まず15行目、名前からトラックを取得します。
トラック名は、Inspectorで書き換えられます。
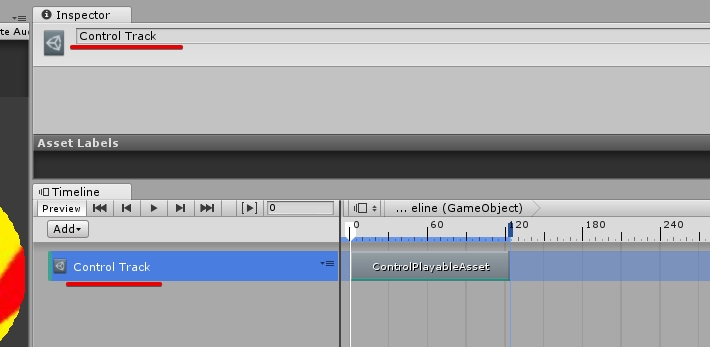
次に16行目、トラック一覧から上書きしたいクリップを取得します。
こちらも同様にInspectorから書き換え可能です。
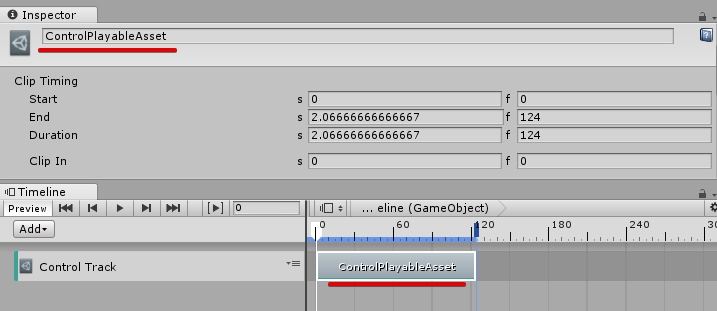
そして18行目で、オブジェクトが参照を解決するためのキーを取得し、19行目で値を登録します。
ここで注意すべきは、Control Playable Asset ClipはITimeControlではなくGameObjectを受け付けるという点です。なので、コンポーネントからGameObjectを取得して渡します。
実際に動かす例
コードを用意したら、PlayableDirectorのあるオブジェクトにRebindコンポーネントを追加します。
その後、ボタン等でRebindのPlayメソッドをITimeControlを持ったオブジェクトを引数にして呼び出してやれば、回転します。

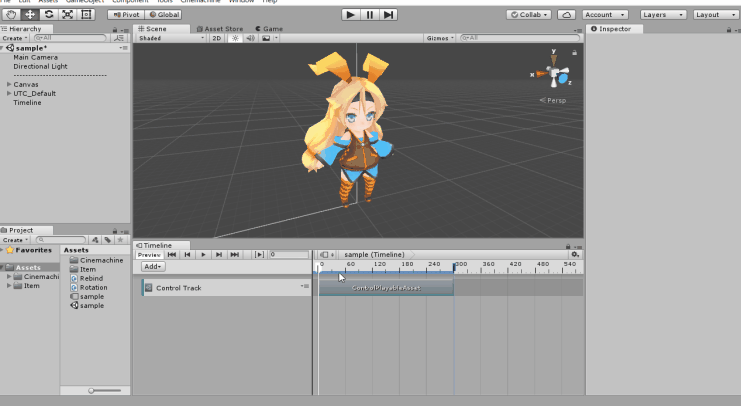
もっと手っ取り早い方法
ちなみに、対象がControl Playable Asset Clipの場合はもっと手っ取り早い解決方法があります。
実はControl Playable Asset Clipは子オブジェクトも動かすオプションがあります。このオプションがonの場合、SourceGameObjectの子のITimeControlも一緒に操作してくれます。
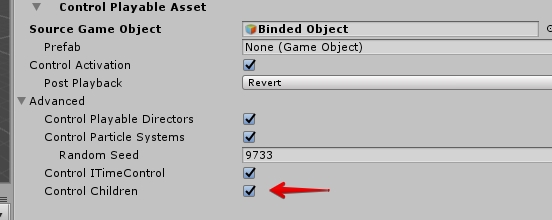
要するに、事前に用意したオブジェクトの子として、指定のオブジェクトを動かしてやるというアプローチです。
下のような動作をソースコード側でやります。
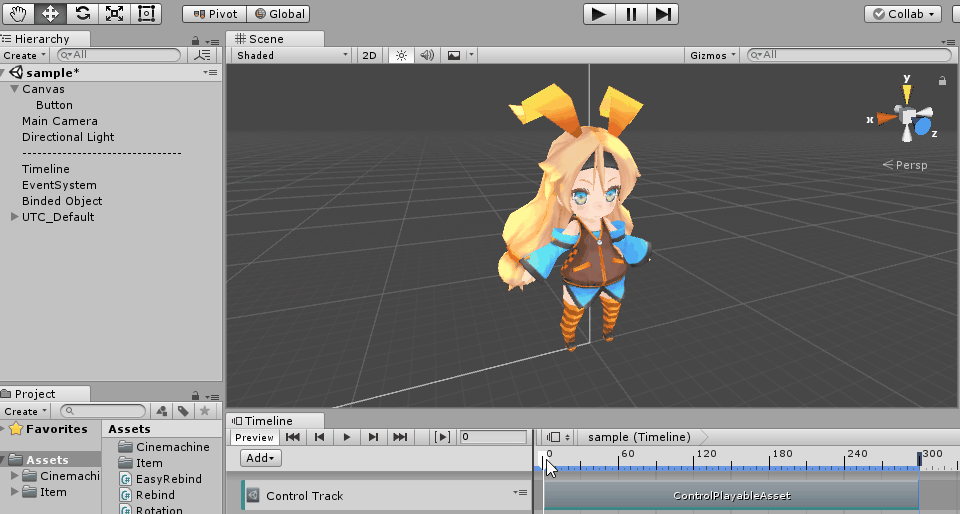
手順
まず、適当な親オブジェクトを用意します。名前はBindedObjectとか適当にそんな感じで。
次に、ControlPlayableAssetにBindedObjectを登録します。
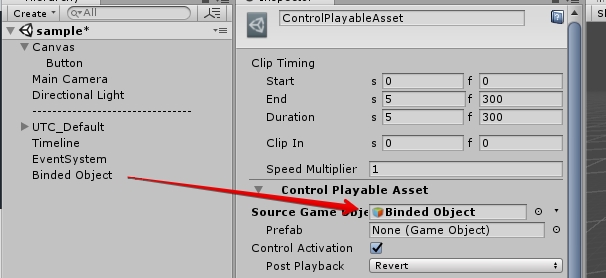
後は、動的にオブジェクトの子として動かしたいオブジェクトを登録します。先程のコードを少し改造したものです。
これでも、動的にオブジェクトが更新されます。
既に動作してるTimelineは更新出来ない点に注意
一点だけ注意があります。
それはこの方法では既に動作しているTimelineの参照を上書きできないという点です。
Timelineの参照解決はTimeline再生開始時に行われるのが通例らしく、参照関係を解決した後に流し込む内容を更新しても意味がないという事みたいです。
ちなみにPreviewのON/OFFでも参照関係の構築が走るみたいなので、上手く動かないときはPreviewをON/OFFすると解決するかもしれません。わんぽいんと
次はTImelineの階層化とかパーティクルとか
関連
https://forum.unity.com/threads/timeline-available-in-unity-2017-1.455265/page-6#post-3217752